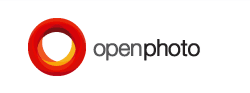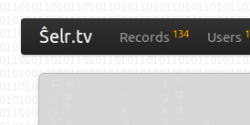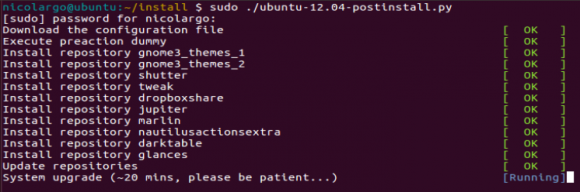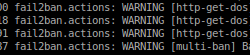C’est suite à un tweet sur l’abandon du développement de la version GNU/Linux de Picassa par les équipes de Google que j’ai entendu parler pour la première fois du projet OpenPhoto (bien que comme nous allons le voir les deux sujets ne soient pas liés).
OpePhoto propose d’héberger dans un « cloud » vos photos, permettant ainsi un accès dématérialisé (plus besoin d’apporter sa clé USB pour montrer les photos de vacances à ses parents/amis).
OpenPhoto propose pour cela deux solutions:
- un service en ligne proposant de gérer vos photos (importation, catégories, tag, applications smartphones, API…) mais en les hébergeant dans votre « cloud » (Dropbox ou votre espace de stockage Amazon S3 et prochainement Google Drive).
- une version communautaire et libre permettant d’auto-héberger son propre serveur. Cette version propose en plus un stockage local des photos (sans passer par Dropbox ou Amazon S3).
C’est sur cette deuxième configuration que nous allons nous pencher dans ce billet en proposant une procédure d’installation et de configuration de Open Photo sur une machine Debian Squeeze avec NGinx , PHP-FPM et MySQL (la procédure doit être la même sous Ubuntu, mais je n’ai pas vérifié).
Note: à l’heure de la rédaction de ce billet, il y a peu ou très peu de documentation sur le Web sur comment installer OpenPhoto sur un serveur Nginx (alors que l’on trouve un tas de procédure pour les autres serveurs Web du marché sur le GitHub officiel…). Si une âme généreuse veut proposer une adaptation de ce billet dans le même formalisme que l’installation sous Apache, je pense que le projet serait très reconnaissant… (je m’en suis chargé).
Préparation de l’installation
Je pars sur le principe ou vous avez une machine Debian sur laquelle Nginx et PHP-FPM sont déjà installé. Si ce n’est pas le cas, vous pouvez suivre ce billet.
En plus, il faudra installer les paquets suivants:
sudo apt-get install mysql-server git-core php5-dev php5-mysql php5-curl curl php5-gd php5-mcrypt php5-imagick php-pear exiftran
On configure PHP en éditant les variable suivantes dans le fichier /etc/php5/fpm/php.ini (à adapter à votre besoin, notamment si vous avez un appareil photo avec un capteur générant des images > 16 Mo):
file_uploads = On upload_max_filesize = 16M post_max_size = 16M
On active également l’oAuth (pour l’authentification des applications tierces comme par exemple les applis iPhone et Android):
sudo pecl install oauth sudo sh -c "echo \"extension=oauth.so\" >> /etc/php5/conf.d/oauth.ini"
On redémarre PHP-FPM pour prendre en compte les modifications:
sudo service php-fpm restart
Installation de OpenPhoto
On créé ensuite un répertoire dans notre serveur Web (/var/www/openphoto) et on télécharge la dernière version de la version communautaire (libre) de OpenPhoto:
sudo mkdir /var/www/openphoto sudo git clone git://github.com/photo/frontend.git /var/www/openphoto
Puis on prépare l’arborescence:
sudo mkdir /var/www/openphoto/src/userdata sudo mkdir /var/www/openphoto/src/html/photos sudo mkdir /var/www/openphoto/src/html/assets/cache sudo chown -R www-data:www-data /var/www/openphoto
Enfin on génère le fichier de configuration Nginx /etc/nginx/sites-enabled/openphoto pour le site OpenPhoto (à adapter également à votre configuration, notamment au niveau du server_name):
server {
listen 80;
server_name openphoto.mondomaine.com;
root /var/www/openphoto/src/html;
index index.php;
client_max_body_size 25M;
default_type text/html;
charset utf-8;
if (!-e $request_filename) {
rewrite ^/([^?]*)(\?+([^?]*))*$ /index.php?__route__=/$1&$3 last;
}
# PHP scripts -> PHP-FPM server listening on 127.0.0.1:9000
# Check cache and use PHP as fallback.
location ~* \.php$ {
try_files $uri =404;
fastcgi_pass 127.0.0.1:9000;
fastcgi_index index.php;
include fastcgi_params;
fastcgi_ignore_client_abort off;
fastcgi_param SCRIPT_FILENAME $document_root$fastcgi_script_name;
}
# Global restrictions configuration file.
location = /favicon.ico {
log_not_found off;
access_log off;
}
location = /robots.txt {
allow all;
log_not_found off;
access_log off;
}
location ~ /\. {
deny all;
access_log off;
log_not_found off;
}
location ~ \.ini$ {
deny all;
access_log off;
log_not_found off;
}
add_header Cache-Control "max-age=315360000";
# Mise ne cache des ressources statiques
location ~* ^.+\.(jpg|jpeg|gif|css|png|js|xml)$ {
expires 30d;
access_log off;
}
}
On redémarre NGinx pour prendre en compte le site:
sudo service nginx restart
Puis on crée une nouvelle base de donnée MySql. Notez sur une feuille, le nom de la base (openphoto), le nom de l’utilisateur (openphoto) et le mot de passe associé (openphotomdp2012):
# mysql -u root -p Enter password: mysql> create database openphoto; Query OK, 1 row affected (0.00 sec) mysql> GRANT ALL PRIVILEGES ON openphoto.* TO "openphoto"@"localhost" IDENTIFIED BY "openphotomdp2012"; Query OK, 0 rows affected (0.00 sec) mysql> FLUSH PRIVILEGES; Query OK, 0 rows affected (0.00 sec) mysql> exit Bye
Configuration initiale de OpenPhoto
La suite de la configuration se fera à partir d’un navigateur Web, plus besoin de la ligne de commande :).
On doit dans un premier temps créer un compte sur le site OpenPhoto (même si on utilise pas la version en ligne et seulement une version auto-hébergé). Une fois le mail de confirmation reçu et la confirmation effectué, vous pouvez poursuivre l’installation en vous rendant à l’URL: http://openphoto.mondomaine.com (remplacer mondomaine.com par votre domaine que vous avez configurez dans le fichier de configuration NGinx). Si vous n’avez pas de domaine, il est possible de passer directement par l’adresse IP de votre machine.
Vous devez arriver sur la page suivante:
On entre:
- l’adresse email associé à votre compte OpenPhoto
- on laisse le thème par défaut et on clique sur « Continue to step 2 »
On passe à la deuxième étape de l’installation:
On sélectionne:
- une base de donnée de type MySQL (que l’on a préalablement créer dans le chapitre précédant)
- un stockage local des photos (on peut noter qu’il est possible de mixer stockage local et Dropbox)
- on passe à la troisième et dernière étape
Elle permet de configurer notre base de donnée MySQL (reprendre votre petite feuille…):
A la fin de cette procédure, votre serveur OpenPhoto est prêt !
Prise en main et premières impressions
La première chose à faire est d’importer quelques photos. On peut utiliser la page Upload qui propose une importation par Drag & Drop (ou sélection plus classique dans le gestionnaire de fichiers) ou bien l’application dédiée de votre SmarthPhone (Android et iPhone). Les images sont téléchargés sur votre serveur avec une très élégante barre de progression. On note au passage qu’OpenPhoto utilise les dernières technologies HTML5.
On peut ensuite éditer les images en y ajoutant une description, des tags, des coordonnées GPS, des droits (public ou privé) et une licence. Ces informations sont bien sûr récupérées automatiquement si elles sont présentes dans les méta-données du fichier.
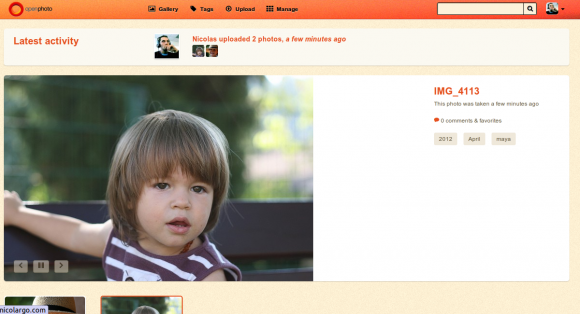
OpenPhoto permet de créer des groupes d’utilisateurs ayant des droits sur certaines photos. Par exemple, si vous créez un groupe Famille, alors il sera possible de classer vos photos familiales dans ce groupe afin qu’elles ne soient visibles que par vos proches. Pour grouper vos photos dans des groupes, le plus simple est d’aller dans le menu Manage, de sélectionner les photos en question (par un simple clic sur le bouton pin) puis de cliquer sur le bouton « Batch edit » et enfin de séléctionner le groupe.
Mes premières impressions sont très bonnes. OpenPhoto est rapide, stable. Le seul problème que j’ai rencontré est au niveau de l’affichage de la Gallery ou les photos sont déformées. Je vais essayer de le pousser un peu en important un grand nombre d’images (je ferai une màj du billet).
On sent une grande marge de manoeuvre au niveau des fonctionnalités proposées. Il est d’ailleurs possible de voter avec la communauté pour influencer la roadmap du logiciel sur les futures fonctions. J’aime le fait qu’OpenPhoto se concentre uniquement sur la gestion des images, contrairement à OwnCloud dont j’avais parlé dans un précédent billet.
Que pensez-vous de ce genre de service ?
Êtes vous prêts à franchir le pas et d’auto-héberger vos photos sur une de vos machines ?