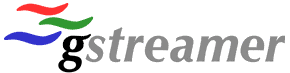Le format multimédia WebM fait beaucoup parler de lui ces derniers temps. Sous l’impulsion de Google, il a pour objectif de devenir le standard libre pour la diffusion de fichier vidéo sur Internet. Sans entrer dans les polémiques de qualité et des problèmes de licence, nous allons dans ce billet voir comment encoder un vidéo dans un format WebM en ligne de commande en utilisant le framework GStreamer, fourni en standard sous GNU/Linux.
WebM, c’est quoi donc ?
En fait WebM est un conteneur multimédia, une enveloppe au même titre que OGG, MP4 ou AVI. Quand on parle de fichiers au « format WebM », cela sous entant l’utilisation des codecs audio Vorbis et vidéo VP8 (racheté il y a quelques mois par Google à la societé On2).
Avant de tester l’encodage d’un fichier WebM sur votre distribution GNU/Linux. Sous Ubuntu, il faut d’abord vérifier que vous disposez de la dernière version PPA de GStreamer:
sudo add-apt-repository ppa:gstreamer-developers
sudo aptitude update
sudo aptitude upgrade
sudo aptitude install gstreamer0.10-x gstreamer-tools gstreamer0.10-plugins-base gstreamer0.10-plugins-good gstreamer0.10-plugins-bad gstreamer0.10-plugins-bad-multiverse gstreamer0.10-plugins-ugly gstreamer0.10-plugins-ugly-multiverse gstreamer0.10-ffmpeg gstreamer0.10-alsa gstreamer0.10-sdl
Enfin on vérifie que l’on a les bons plugins:
# gst-inspect | grep webmmux
matroska: webmmux: WebM muxer
# gst-inspect | grep vp8enc
vp8: vp8enc: On2 VP8 Encoder
gst-inspect | grep vorbisenc
vorbis: vorbisenc: Vorbis audio encoder
Passons maintenant aux choses sérieurses…
Encodage au format WebM
Pour mes test j’ai utilisé une bande annonce du film « Prince of persia » en qualité HD 1080p récupérée sur le site HDTrailers.
J’utilise ensuite la pipeline (ligne de commande) suivante pour effectuer l’encodage:
gst-launch -t filesrc location=pp_rltA_1080.mov ! progressreport \
! decodebin name=decoder decoder. \
! queue ! audioconvert ! vorbisenc quality=0.5 \
! queue ! webmmux name=muxer decoder. \
! queue ! ffmpegcolorspace ! vp8enc quality=5 speed=2 \
! queue ! muxer. muxer. ! queue ! filesink location=pp_rltA_1080-Q5.webm
La qualité vidéo par défaut (option quality=5) n’est pas terrible, on obtient de meilleurs résultats en l’augmentent. Voici un tableau comparatif:
| Format |
Codecs |
Taille |
Aperçu (clique pour agrandir) |
| Source HQ .mov |
Audio: AAC 48 Khz
Video: H.264 |
126 Mo |
 |
| WebM |
Audio: Vorbis
Video: VP8 « Quality 5 » |
24 Mo |
 |
| WebM |
Audio: Vorbis
Video: VP8 « Quality 6 » |
30 Mo |
 |
| WebM |
Audio: Vorbis
Video: VP8 « Quality 7 » |
40 Mo |
 |
| WebM |
Audio: Vorbis
Video: VP8 « Quality 8 » |
61 Mo |
 |
| WebM |
Audio: Vorbis
Video: VP8 « Quality 9 » |
73 Mo |
 |
| WebM |
Audio: Vorbis
Video: VP8 « Quality 10 » |
92 Mo |
 |
Je trouve que la paramètre quality=7 est un bon compromis taille/qualité. Il faut noter que la source est d’un qualité nettement supérieure (je ne connais pas les paramètre H.264 utilisés).
Comparaison avec les codecs Theora et H.264
Pour compléter ce petit test de WebM, nous allons comparer maintenant le résultat obtenu avec le paramètre quality=7 et les codecs Theora (avec une qualité égale à 7) et X.264 (avec une qualité de 23 équivalente).
Voici les lignes de commandes utilisées, pour l’encodage en WebM (VP8/Vorbis):
gst-launch -t filesrc location=pp_rltA_1080.mov ! progressreport \
! decodebin name=decoder decoder. \
! queue ! audioconvert ! vorbisenc quality=0.5 \
! queue ! webmmux name=muxer decoder. \
! queue ! ffmpegcolorspace ! vp8enc quality=7 speed=2 \
! queue ! muxer. muxer. ! queue ! filesink location=pp_rltA_1080-Q7.webm
puis en OGG (Theora/Vorbis):
ffmpeg2theora -v 7 –optimize pp_rltA_1080.mov -o pp_rltA-1080-Q7.ogg
et enfin en MP4 (X.264/FAAC):
x264 –tune animation –crf 23 -o pp_rltA-1080-Q7.mp4 pp_rltA_1080.mov
On obtient les résultats suivants:
| Format |
Codecs |
Taille |
Aperçu (clique pour agrandir) |
| WebM |
Audio: Vorbis
Video: VP8 « Quality 7 » |
40 Mo |
 |
| OGG |
Audio: Vorbis
Video: Theora « -v 7 » |
57 Mo |
 |
| MP4 |
Audio: AAC
Video: X.264 « CRF 23 » |
56 Mo |
 |
Que peut on en déduire ? Niveau qualité, le format H.264 garde une longueur d’avance (mais pour combien de temps). Theora est en dessous. Par contre le taux de compression est bien meilleur avec le codec VP8 mais encore faut il être sur que l’on peut comparer les paramètres utilisés…
A vous de vous faire une idée !
Conclusion
Bien que « jeune » ce format de fichier semble avoir un bel avenir. Surtout si Google arrive à l’imposer comme un « standard industriel » (sic). Avec des leviers comme YouTube et Google Chrome, j’ai peu de doute sur le résultat des courses qui ne se fera pas sur un plan technique mais sur la capacité de chacun de défendre son format.