Depuis que Twitter a basculer son système d’authentification sur OAuth, le client de micro-blogging Pino que j’utilisais sur mon PC Ubuntu ne fonctionne plus (à ce sujet je viens de lire ce billet de Web8 qui propose une bidouille pour refaire marcher Pino 0.2 avec Twitter)…
A la recherche d’un nouveau client de micro-blogging, je me suis dans un premier temps retourné vers Gwibber (le client standard sous Ubuntu 10.04). Mais j’ai beau faire des efforts, je n’arrive pas à trouver ce logiciel plaisant à utiliser. Le le trouve lourd, peu lisible… bref je n’accroche pas.
Lors d’une discussion avec un lecteur, je suis tombé sur TweetDeck: un client de micro-blogging complet mais non-libre et utilisant Adobe Air (il partait pas super bien dans mon échelle de valeurs…).
Après quelques jours d’utilisations, je pense cependant l’adopter en attendant de trouver (enfin) une solution libre alternative (peut être Pino 0.3…).
Installation de TweetDeck sous Ubuntu
On doit commencer par installer Adobe Air avec la commande suivante:
sudo aptitude install adobeair
Après un redémarrage de votre navigateur Web, il suffit de ce rendre sur la page suivante et de cliquer sur le bouton « Download now, it’s free ».
Puis de suivre l’installation graphique…
Configuration de TweetDeck pour votre compte Twitter
TweetDeck permet de configurer des comptes Twitter, Facebook, LinkedIn, Foursquare, Buzz et Myspace.
La configuration de votre compte Twitter est des plus simple, il faut aller dans le menu Setting > Accounts, puis cliquer sur le bouton Add new account > Twitter et enfin renseigner les informations sur votre compte:
Configuration de TweetDeck pour votre compte Identi.ca
TweetDeck ne supporte pas Identi.ca par défaut. Heureusement, Identi.ca utilise une interface standard de communication. Il est donc possible d’ajouter un compte Identi.ca.
il faut aller dans le menu Setting > Accounts, puis cliquer sur le bouton Add new account > Twitter (oui oui il faut bien cliquer sur le bouton Twitter) et enfin renseigner les informations sur votre compte. Avant de cliquer sur le bouton Verify details, il faut cliquer sur le lien Advanced Options (Alpha) puis saisir l’URL: http://identi.ca/index.php/api/
Et voilà, une solution non-libre en attendant Pino 0.3 !
Vous utilisez quoi comme client de micro-blogging ?
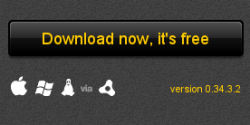



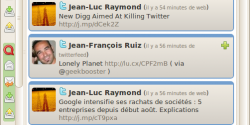

 Il existe de nombreux logiciels pour transcoder (
Il existe de nombreux logiciels pour transcoder (













