![]() J’ai dû me pencher sur le cas suivant: utilisation d’une carte Osprey 100 (carte de capture/encodage vidéo) sous Linux Ubuntu. Bonne nouvelle pour ceux que cela intéresse, la carte Osprey (construite autout chipset bt878) est maintenant reconnue en standard. Plus besoin donc de passer par une fastidieuse installation de driver.
J’ai dû me pencher sur le cas suivant: utilisation d’une carte Osprey 100 (carte de capture/encodage vidéo) sous Linux Ubuntu. Bonne nouvelle pour ceux que cela intéresse, la carte Osprey (construite autout chipset bt878) est maintenant reconnue en standard. Plus besoin donc de passer par une fastidieuse installation de driver.
La configuration que j’utilise est la suivante:
- Ubuntu 7.10
- Carte Osprey 100 (chipset bt878)
- Camera numérique Sony
Nous allons donc dans un premier temps vérifier que la carte est bien reconnue, puis la tester avec le bien connu client VideoLAN (VLC).
Vérifier que votre carte est reconnue
Après l’installation de la carte dans un port PCI de votre machine, il faut lancer la commande dmesg et vérifier que les lignes « bttv » sont bien présentes.
# dmesg
…
[ 25.223280] bttv: driver version 0.9.17 loaded
[ 25.223285] bttv: using 8 buffers with 2080k (520 pages) each for capture
[ 25.223332] bttv: Bt8xx card found (0).
[ 25.223345] ACPI: PCI Interrupt 0000:07:09.0[A] -> GSI 21 (level, low) -> IRQ 17
[ 25.223363] bttv0: Bt878 (rev 2) at 0000:07:09.0, irq: 17, latency: 32, mmio: 0xf0800000
[ 25.223374] bttv0: detected: Osprey-100 [card=82], PCI subsystem ID is 0070:ff00
[ 25.223376] bttv0: using: Osprey 100/150 (878) [card=82,autodetected]
[ 25.223399] bttv0: gpio: en=00000000, out=00000000 in=00ffffff [init]
[ 25.248231] bttv0: osprey eeprom: card=82 name=Osprey 100/150 (878) serial=1516003
[ 25.248234] bttv0: using tuner=-1
[ 25.248237] bttv0: i2c: checking for TDA9887 @ 0x86… not found
[ 25.248910] bttv0: registered device video0
[ 25.248934] bttv0: registered device vbi0
[ 25.248956] bttv0: PLL: 28636363 => 35468950 .<6>tpm_inf_pnp 00:0b: Found TPM with ID IFX0102…
Puis ensuite confirmer grâce à la commande lspci:
# lspci | grep 878
07:09.0 Multimedia video controller: Brooktree Corporation Bt878 Video Capture (rev 02)
07:09.1 Multimedia controller: Brooktree Corporation Bt878 Audio Capture (rev 02)
Tester la carte
Pour tester, nous allons utiliser VLC. Si votre carte est assignée au device video0 (comme pour moi), alors il suffit de lancer VLC, cliquer sur Fichier/Ouvrir un périphérique de capture, renseigner les champs Nom du périphérique (avec /dev/video0) et Norme (avec PAL) puis cliqer sur OK. VLC devrait, si tout va bien afficher la video capturée par la carte Osprey.
Exemple équivalent en ligne de commande pour streamer depuis la caméra vers une adresse IP 192.168.0.1:
# vlc v4l:// :v4l-vdev= »/dev/video0″ :v4l-adev= »/dev/dsp » :v4l-norm=0 :v4l-frequency=-1 –sout ‘#transcode{vcodec=mp4v,vb=768,scale=1}:duplicate{dst=display,dst=std{access=udp,mux=ts,dst=192.168.29.157:1234}}’
Il ne vous reste plus qu’a suivre un des nombreux tutorial disponible sur le Web pour streamer votre video en IP sur votre réseau.
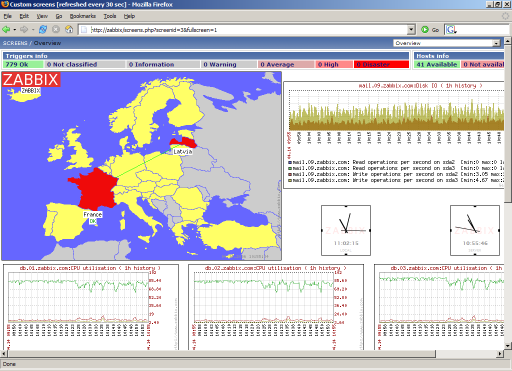

 Nagios, l’outil libre de monitoring réseau va bientôt passer en version 3.0. Nous allons donc dans cet article décrire l’installation de cette nouvelle monture sous un OS Linux Ubuntu (la procédure est presque la même pour Fedora).
Nagios, l’outil libre de monitoring réseau va bientôt passer en version 3.0. Nous allons donc dans cet article décrire l’installation de cette nouvelle monture sous un OS Linux Ubuntu (la procédure est presque la même pour Fedora).
 Dernier épisode de la saga SCO contre le monde de l’open-source: la société vient d’être placée sous le chapitre 11 du code de faillite des Etats-Unis (en gros elle est en redressement judiciaire). Ceci est la conséquence de l’écroulement de l’action du groupe SCO suite à la perte du procès, le 11 août dernier, qui l’opposait à Novell et IBM. Pour mémoire, SCO voulait toucher une sorte d’impôt de la part des utilisateurs de Linux car elle soutenait avoir « des preuves que Linux contient des portions de code qui sont la propriété exclusive de SCO » (extrait d’une lettre envoyée à plus de 1500 grands comptes utilisateurs de l’OS Linux). La cour de l’Utah en a donc décidé autrement et a renvoyé SCO à l’étude de ces fameuses lignes de codes.
Dernier épisode de la saga SCO contre le monde de l’open-source: la société vient d’être placée sous le chapitre 11 du code de faillite des Etats-Unis (en gros elle est en redressement judiciaire). Ceci est la conséquence de l’écroulement de l’action du groupe SCO suite à la perte du procès, le 11 août dernier, qui l’opposait à Novell et IBM. Pour mémoire, SCO voulait toucher une sorte d’impôt de la part des utilisateurs de Linux car elle soutenait avoir « des preuves que Linux contient des portions de code qui sont la propriété exclusive de SCO » (extrait d’une lettre envoyée à plus de 1500 grands comptes utilisateurs de l’OS Linux). La cour de l’Utah en a donc décidé autrement et a renvoyé SCO à l’étude de ces fameuses lignes de codes. Depuis les débuts de Linux, la compatibilité avec le matériel (hardware) à toujours été un problème. Les fautes étaient partagées entre les développeurs de noyau qui ne voulaient (et ne pouvaient) pas prendre en compte tous les équipements et les constructeurs qui ont eu du mal à fournir les sources de leurs drivers (par exemple ATI/AMD).
Depuis les débuts de Linux, la compatibilité avec le matériel (hardware) à toujours été un problème. Les fautes étaient partagées entre les développeurs de noyau qui ne voulaient (et ne pouvaient) pas prendre en compte tous les équipements et les constructeurs qui ont eu du mal à fournir les sources de leurs drivers (par exemple ATI/AMD).