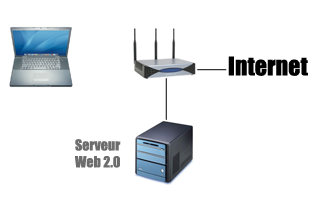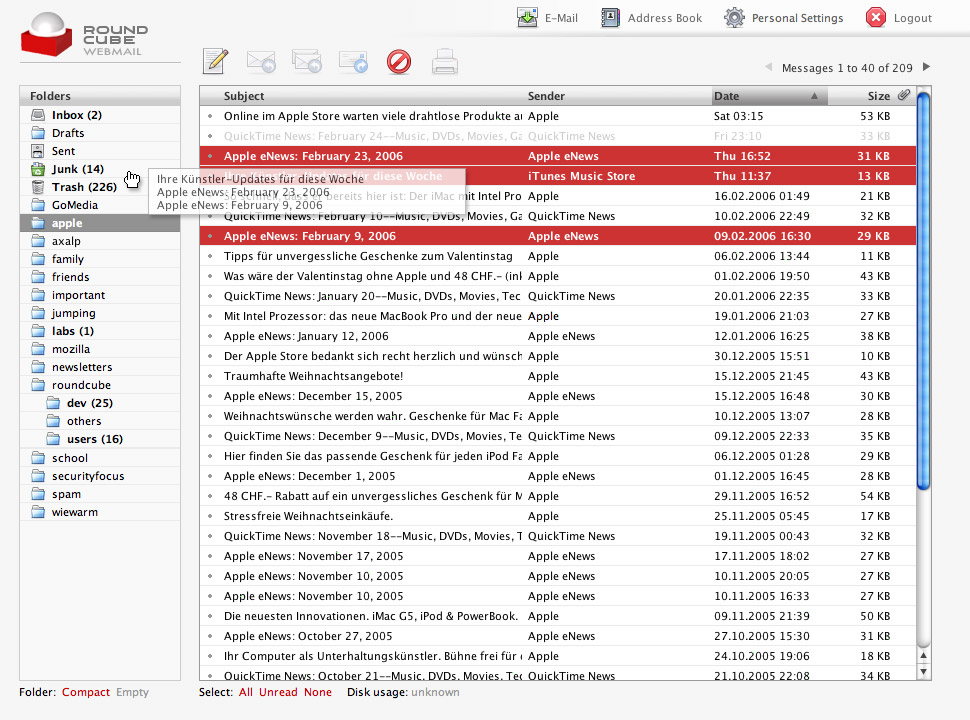Ce post fait suite à celui sur l’installation de Nagios sur une machine Linux. Nous allons y décrire les fichiers de configurations nécessaires pour surveiller (« to monitor ») un réseau simple comporant: une machine client, une machine serveur avec un serveur Web et une serveur FTP et une liaison Internet.
Note: les fichiers de configurations données en exemple dans ce post se basent sur la version 2.8 de Nagios.
Sous Fedora Linux, les fichiers de configurations de Nagios se trouvent dans le répertoire /etc/nagios/ (/usr/local/etc/nagios sous BSD). Le fichier nagios.cfg définie l’ensemble des sous fichiers de configurations grâce aux variables cfg_file:
…
#cfg_file=/etc/nagios/localhost.cfg
cfg_file=/usr/local/etc/nagios/timeperiods.cfg
cfg_file=/usr/local/etc/nagios/contacts.cfg
cfg_file=/usr/local/etc/nagios/contactgroups.cfg
cfg_file=/usr/local/etc/nagios/hosts.cfg
cfg_file=/usr/local/etc/nagios/services.cfg
cfg_file=/usr/local/etc/nagios/hostgroups.cfg
…
Il faut également configurer le fichier cgi.cfg (en partant de cgi.cfg-sample):
authorized_for_system_information=admin
authorized_for_configuration_information=admin
authorized_for_system_commands=admin
authorized_for_all_services=admin
authorized_for_all_hosts=admin
authorized_for_all_service_commands=admin
authorized_for_all_host_commands=admin
Définition des plages horaires
La première étape consiste à définir les périodes de temps que nous allons pouvoir utiliser dans les autres fichiers de configurations. Pour simplifier, nous allons juste créer la période 24×7 (tout les jours, toutes les heures…). Pour cela, il faut éditer le fichier /usr/local/etc/nagios/timeperiods.cfg:
# Time periods definitions
##########################
# 7d/7 24h/24
define timeperiod {
timeperiod_name 24×7
alias 24 Hours A Day, 7 Days A Week
sunday 00:00-24:00
monday 00:00-24:00
tuesday 00:00-24:00
wednesday 00:00-24:00
thursday 00:00-24:00
friday 00:00-24:00
saturday 00:00-24:00
}
Définition des contacts
Nous allons ensuite définir les contacts. C’est à dire les personnes devant être prevenu par un moyen ou un autre (mail, SMS…) quand une alerte est générée par Nagios (par exemple quand votre serveur Web ne répond plus).
Il faut pour cela modifier deux fichiers, /usr/local/etc/nagios/contacts.cfg pour la définition du/des contacts:
# Contacts defintions
#####################
define contact {
contact_name nico
alias Nicolas
host_notification_period 24×7
service_notification_period 24×7
host_notification_options d,u,r
service_notification_options w,u,c,r
host_notification_commands host-notify-by-email
service_notification_commands notify-by-email
email nico@votreadressemail.com
}
Nous venons donc de créer un contact nommé « nico » qui sera joingnable 24 heures sur 24, 7 jours sur 7 par mail.
Le deuxième fichier (/usr/local/etc/nagios/contactgroups.cfg) permet d’intégrer le nouvel utilisateur dans un groupe:
# Contacts groups definition
############################
define contactgroup {
contactgroup_name admins
alias Administrators
members nico
}
Nous avons donc ajouté « nico » dans le groupe « admins ».
Définition des machines à surveiller
Entrons dans le vif du sujet en déclarant les machines que l’on veut surveiller. Cette définition sefait dans le fichier /usr/local/etc/nagios/hosts.cfg:
On commence le fichier en définissant un template:
# Nagios server – Hosts definitions
###################################
# Templates
#———-
define host{
name template-host
check_command check-host-alive
max_check_attempts 2
check_interval 5
active_checks_enabled 1
passive_checks_enabled 0
check_period 24×7
notification_interval 60
notification_period 24×7
obsess_over_host 0
check_freshness 0
event_handler_enabled 0
flap_detection_enabled 0
process_perf_data 0
retain_status_information 1
retain_nonstatus_information 1
contact_groups admins
register 0
}
Puis on ajoute la définition pour notre routeur d’accès à Internet (Freebox, 9box, OrangeBox, Trucbox…):
# Ma box
#————
define host{
use template-hosts
host_name monrouteuramoi
alias Mon routeur à moi c’est une Freebox
address 192.168.100.254
}
celle de mon PC client:
# Mon PC client
#————
define host{
use template-hosts
host_name monpcamoi
alias Mon MacBook Pro à moi
address 192.168.100.2
}
et enfin celle de mon serveur:
# Mon serveur
#————
define host{
use template-hosts
host_name monserveuramoi
alias Mon serveur Linux à moi
address 192.168.100.1
}
on termine en surveillant la liaison Internet (pour cela on va pinguer un serveur Web):
# Mon liaison Internet
#————
define host{
use template-hosts
host_name maliaisonamoi
alias Ma liaison ADSL à moi
address www.free.fr
parents monrouteuramoi
}
Vous pouvez remarquer dans cette dernière définition que nous avons définie « monrouteuramoi » comme père de ma « maliaisonamoi ». Ainsi, si le routeur n’est plus accéssible, Nagios n’essayera plus de surveiller la liaison Internet.
Définition des services à surveiller
Une fois les machines définies, nous devons décider ce que nous allons surveiller dessus. Cette configuration se fait grâce au fichier /usr/local/etc/nagios/services.cfg.
Nous allons commencer par un template:
# Templates
#———-
define service{
name template-services
active_checks_enabled 1
passive_checks_enabled 0
parallelize_check 1
obsess_over_service 1
check_freshness 0
notifications_enabled 0
event_handler_enabled 0
flap_detection_enabled 0
process_perf_data 1
retain_status_information 1
retain_nonstatus_information 1
check_period 24×7
max_check_attempts 3
normal_check_interval 5
retry_check_interval 1
contact_groups admins
notification_interval 240
notification_period 24×7
notification_options c,r
register 0
}
Puis par la surveillance du routeur:
# monrouteuramoi
#———
define service {
host_name monrouteuramoi
use template-services
service_description Ping
check_command check-host-alive
}
De mon PC client:
# monpcamoi
#———
define service {
host_name monpcamoi
use template-services
service_description Ping
check_command check-host-alive
}
mon serveur (on surveille également le serveur HTTP et le serveur FTP):
# monserveuramoi
#———
define service {
host_name monserveuramoi
use template-services
service_description Ping
check_command check-server-alive
}
define service {
host_name monserveuramoi
use template-services
service_description Web serveur
check_command check_http
}
define service {
host_name monserveuramoi
use template-services
service_description FTP serveur
check_command check_ftp
}
et enfin la liaison Internet:
# maliaisonamoi
#———
define service {
host_name maliaisonamoi
use template-services
service_description Ping
check_command check-server-alive
}
Définition des groupes de machines
La dernière étape consiste à définir un groupe de machine dans le fichier /usr/local/etc/nagios/hostgroups.cfg:
# Mon réseau à moi
define hostgroup{
hostgroup_name monreseauamoi
alias Mon reseau
members monrouteuramoi, monpcamoi, monserveuramoi, maliaisonamoi
}
et voila la configuration touche à sa fin, il ne reste plus qu’a vérifier la syntaxe de vos fichiers de configuration avec la commande suivante:
# nagios -v <nagios.cfg>
Si tout est ok, vous pouvez relancer le serveur Nagios:
# service nagios reload
That’s all folk !
Pour une description précise des options des fichiers de configuration de Nagios, c’est par ici.
Pour consulter l’ensemble des posts sur Nagios, c’est par là.
 Mon deuxième griefs, concernait le design de l’interface Web. Sur ce dernier point je ne reviens qu’en partie sur mon premier avis. En effet, même si l’interface Web est bien organisée (on retouve les informations nécessaires assez facilement dans les menus), je trouve toujours le design et les graphiques assez moche. De plus certaines règles élémentaires ne sont pas respectées (comme le fait de devoir « scroller » pour retouver le menu).
Mon deuxième griefs, concernait le design de l’interface Web. Sur ce dernier point je ne reviens qu’en partie sur mon premier avis. En effet, même si l’interface Web est bien organisée (on retouve les informations nécessaires assez facilement dans les menus), je trouve toujours le design et les graphiques assez moche. De plus certaines règles élémentaires ne sont pas respectées (comme le fait de devoir « scroller » pour retouver le menu).