Nous allons dans ce post suivre les étapes conduisant à l’installation d’un système FreeBSD à jour sur une machine.
![]()
Pour rappel, FreeBSD est un système d’exploitation UNIX libre. Le nom vient de l’association d’une part de freeBSD (Berkeley Software Distribution), l’UNIX® développé à l’Université Berkeley de Californie. Free prend un sens plus connoté dans ce nom : il signifie que le logiciel peut être utilisé gratuitement même pour un usage commercial, que les sources complètes sont disponibles et utilisables avec un minimum de restrictions quant à leur usage, leur distribution et leur incorporation dans un autre projet (commercial ou non), et enfin que n’importe qui est libre de soumettre son code source pour enlever un bogue (bug) ou améliorer le logiciel, ce code étant incorporé aux sources après accord. (merci à Wiki pour la définition).
Pour cette installation, nous disposons:
– d’une machine avec un PIII à 1 GHZ et 512 Mo de RAM (largement suffisant pour en faire un bon serveur Web/FTP…)
– Les deux CD d’installations de FreeBSD version 6.0 (que vous pouvez télécharger ici).
– de l’huile de coude
A) Installation du système
1) Insérer le CD n°1 et démarrer votre machine
2) Choisissez l’installation standard
3) Le menu suivant s’affiche:
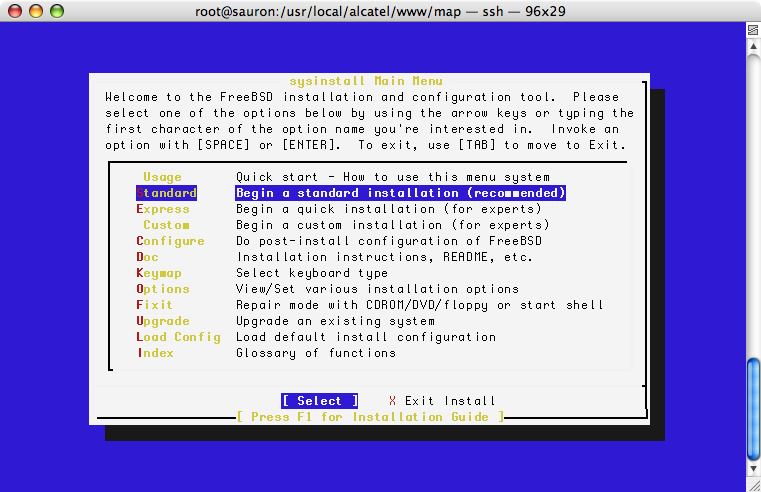
4) Selectionner : « Standard »
5) La prochaine étape est la configuration de votre/(vos) disque dur. Il faut d’abord selectionner le disque sur lequel vous voulez installer le système. Ensuite effacer toutes les partitions existantes (en appuyant sur la touche ‘D’). Créer automatiquement les nouvelles partitions(en appuyant sur la touche ‘C’). Puis passer au menu suivant (en appuyantsur la touche ‘Q’). Le prochain menu permet de déterminer la taille des répértoires systèmes. La encore nous allons utiliser la commande automatique (en appuyant sur la touche ‘C’). Puis passer au menu suivant (en appuyantsur la touche ‘Q’).
6) Vous avez alors le choix du type de boot manager que vous voulez installer. Je vous conseille d’utiliser le boot manager FreeBSD si vous n’avez qu’un seul OS sur votre machine (choix numéro 2).
7) Il faut ensuite choisir le type d’installation que vous souhaitez. Je vous conseille « Developer » (ou « X-Developer » si vous souhaitez une interface graphique X11).
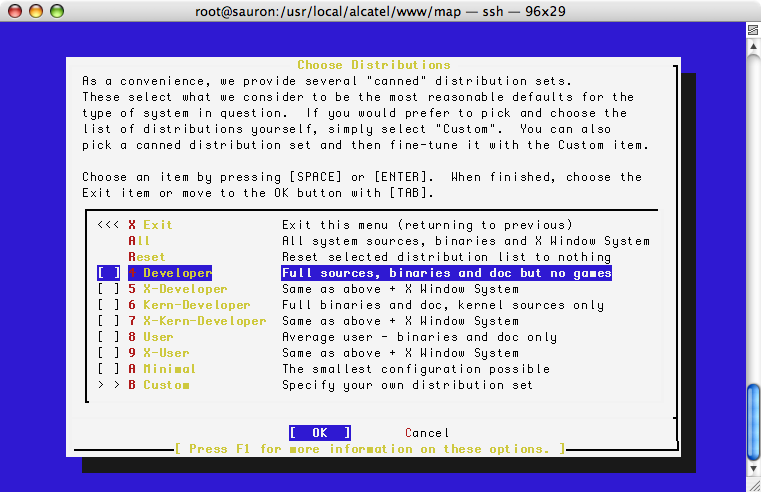
Vous avez ensuite le choix d’installer ou non les ports (applications packagés pour FreeBSD), je vous conseille vivement de le faire.
7) Après le choix du média d’installation (choisir CD/DVD), l’installation devrait alors se dérouler sans interventio de votre part.
8) L’installation se termine par quelques questions dépendantes de votre système (configuration des interface réseau, du fuseau horaire, mot de passe root…). Il faut alors rebooter votre machine après avoir éjecté le CD d’installation.
B) Mise à jour du système
1) Une fois la machine redémarrée, il faut se loguer avec le compte ‘root’ (login root).
2) La première action à faire est d’installer l’utilitaire cvsup qui va nous permettre de mettre à jour notre système. Pour cela, il faut effectuer les actions suivantes:
# cd /usr/ports/net/cvsup-without-gui
# make install
3) Une fois installé, il faut le configurer:
# cd /usr/share/examples/cvsup
# cp ports-supfile /etc
# cp stable-supfile /etc/
# ln -s /etc/stable-supfile /etc/src-supfile
# vi /etc/ports-supfile
> editer la ligne: *default host=CHANGE_THIS.FreeBSD.org
> la remplacer par: *default host=cvsup.fr.FreeBSD.org
# vi /etc/src-supfile
> editer la ligne: *default host=CHANGE_THIS.FreeBSD.org
> la remplacer par: *default host=cvsup.fr.FreeBSD.org
4) Maintenant on met à jour le système en tapant les deux commandes suivantes (cela va prendre un peu de temps):
# cvsup /etc/ports-supfile
# cvsup /etc/src-supfile
5) Puis on met à jour le noyau:
# cd /usr/src
# make buildworld
# make buildkernel
# make installkernel
# reboot
Et voili, vous avez un système tout beau tout neuf et à jour au niveau sécurité.
Si vous voulez mettre à jour votre système il suffit de reprendre les étape 4 et 5.
Je reviendrais sur l’installation du serveur Web et FTP dans un prochaine post.
Bouquins sur le sujet: