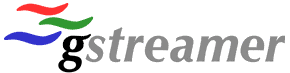Vous savez (ou pas) tout le bien que je pense du service de stockage en ligne SpiderOAK. Après avoir détailler l’installer et la configuration du logiciel client SpiderOAK sur un PC Ubuntu Desktop disposant d’une interface graphique, nous allons voir comment utiliser ce service sur un serveur seulement accessible en ligne de commande (SSH).
Vous savez (ou pas) tout le bien que je pense du service de stockage en ligne SpiderOAK. Après avoir détailler l’installer et la configuration du logiciel client SpiderOAK sur un PC Ubuntu Desktop disposant d’une interface graphique, nous allons voir comment utiliser ce service sur un serveur seulement accessible en ligne de commande (SSH).
Principe
En effet, le client SpiderOAK peut être lancé en ligne de commande (vous pouvez voir la liste des options disponibles en lancant /usr/bin/SpiderOak –help). Malheureusement, il n’est, à l’heure actuelle, pas possible de configurer le client par cette méthode. Nous allons donc:
- installer le client SpiderOAK sur le serveur
- en utilisant les fonctions x-forwarding de SSH, lancer le client à distance (l’interface s’affichera sur votre machine locale) puis faire la configuration (c’est à dire choisir les répertoires à sauvegarder)
- automatiser le lancement du client en ligne de commande (via crontab)
Aller zou à vos claviers…
Installation du client SpiderOak sur le serveur
On commence par télécharger la dernière version du client (attention de choisir une version compatible avec votre serveur: AMD64 / i386…) sur sa machien locale (on doit obtenir un fichier nommé spideroak_9658_i386.deb ou quelque chose comme ça…).
On copie ensuite ce fichier vers le serveur:
[shell]scp spideroak_9658_i386.deb monlogin@monserveur.com[/shell]
On se connecte en SSH sur le serveur:
[shell]ssh login@monbeauserveur.com[/shell]
Puis on lance l’installation:
[shell]sudo dpkg -i spideroak_9658_i386.deb[/shell]
Avant de fermer la session SSH, on installe xauth qui va nous permettre de lancer SSH en mode x-forwarding (exemple d’installation sur une distribution Ubuntu Serveur) ainsi que quelques librairies dépendantes:
[shell]
sudo aptitude install xauth dbus libice6 libsm6 libxrender1
exit
[/shell]
Configuration du client à distance
On lance une nouvelle session SSH en activant le x-forwarding (option -X):
[shell]ssh -X login@monbeauserveur.com[/shell]
Puis on lance le client SpiderOak:
[shell]/usr/bin/SpiderOak[/shell]
Il ne reste plus qu’a choisir dans l’interface graphique les répertoires à sauvegarder (voir un screencast de démonstration ici).
Une fois le client configuré, vous pouvez fermer l’application.
Lancement du client sur le serveur
Pour lancer le client sans interface graphique, il suffit de saisir la commande suivante (dans votre session SSH):
[shell]/usr/bin/SpiderOak –headless &[/shell]
Enfin pour automatiser le lancement du client au démarrage du serveur, il suffit d’ajouter une ligne à votre crontab:
[shell]
# crontab -e
@reboot /usr/bin/SpiderOak –headless &
[/shell]
Si vous avez besoin de reconfigurer votre client (pour ajouter ou supprimer un répertoire à sauvegarder), il faut:
- se connecter au serveur en SSH avec l’option -X
- tuer le process SpiderOak existant
- lancer la commande: /usr/bin/SpiderOak
- Configurer puis quitter l’interface
- lancer la commande: /usr/bin/SpiderOak –headless &
Voili, plus d’excuses pour perde ses données 🙂
Source: Le blog de Marc Seeger