 Sous l’impulsion de la multiplication des projets open-source, la gestion en configuration de vos sources est devenue une brique essentielle dans le développement de logiciels informatiques. Nous allons dans ce billet parler de GIT (développé par Mr Linus Torvalds en personne) qui contrairement à CVS ou SVN se base sur une architecture décentralisée.
Sous l’impulsion de la multiplication des projets open-source, la gestion en configuration de vos sources est devenue une brique essentielle dans le développement de logiciels informatiques. Nous allons dans ce billet parler de GIT (développé par Mr Linus Torvalds en personne) qui contrairement à CVS ou SVN se base sur une architecture décentralisée.
Architecture de notre tutoriel
Pour illustrer ce tutoriel, nous allons utiliser l’architecture suivante:
A: Dépôt GIT
B: Dépôt GIT (copie de A)
C: Dépôt SVN
Installation
On installe GIT:
# sudo aptitude install git-core git-svn
puis on le configure:
# git config –global user.name « Nicolas Hennion »
# git config –global user.email « contact_at_nicolargo_._com »
Création du dépot sur la machine A
Projet dont les sources sont stockées dans le répertoire ~/workspace/projet.
# cd ~/workspace/projet
# ls -alF
total 92
-rw-r—– 1 nicolargo nicolargo 158 Jan 28 15:45 001-display-ogg-theora-file.sh
-rw-r—– 1 nicolargo nicolargo 89 Jan 28 15:49 002-display-webcam.sh
-rw-r—– 1 nicolargo nicolargo 242 Feb 2 17:02 003-display-webcam-320×200.sh
-rw-r—– 1 nicolargo nicolargo 153 Jan 28 16:55 004-display-effect-webcam.sh
-rw-r—– 1 nicolargo nicolargo 157 Jan 28 17:16 005-display-textoverlay-webcam.sh
-rw-r—– 1 nicolargo nicolargo 89 Feb 2 15:49 006-streaming-udp-client-theora.sh
-rw-r—– 1 nicolargo nicolargo 579 Feb 2 15:50 006-streaming-udp-server-theora.sh
-rw-r—– 1 nicolargo nicolargo 224 Jan 30 14:46 007-streaming-to-icecast.sh
-rw-r—– 1 nicolargo nicolargo 116 Feb 2 15:40 008-streaming-tcp-client-theora.sh
-rw-r—– 1 nicolargo nicolargo 266 Feb 2 15:45 008-streaming-tcp-server-theora.sh
-rw-r—– 1 nicolargo nicolargo 4192 Feb 3 11:56 009-streaming-rtp-client-theora.sh
-rw-r—– 1 nicolargo nicolargo 622 Feb 3 11:52 009-streaming-rtp-server-theora.sh
-rw-r—– 1 nicolargo nicolargo 194 Feb 3 12:26 010-VLC.sdp
-rw-r—– 1 nicolargo nicolargo 534 Feb 3 12:15 010-streaming-rtp-client-x264.sh
-rw-r—– 1 nicolargo nicolargo 706 Feb 3 12:35 010-streaming-rtp-server-x264.sh
-rw-r—– 1 nicolargo nicolargo 1072 Feb 3 15:16 011-streaming-rtp-client-x264-speex.sh
-rw-r—– 1 nicolargo nicolargo 883 Feb 3 14:57 011-streaming-rtp-server-x264-speex.sh
-rw-r—– 1 nicolargo nicolargo 1041 Feb 3 15:13 012-streaming-rtp-client-x264-pcma.sh
-rw-r—– 1 nicolargo nicolargo 880 Feb 3 15:11 012-streaming-rtp-server-x264-pcma.sh
-rw-r—– 1 nicolargo nicolargo 1720 Feb 2 16:21 GStreamer – RTP client-server.txt
-rw-r—– 1 nicolargo nicolargo 1020 Feb 3 15:31 client.sh
-rw-r—– 1 nicolargo nicolargo 883 Feb 3 15:28 server.sh
On initialise le dépôt GIT:
# git init
Initialized empty Git repository in .git/
Puis on ajoute l’ensemble des fichiers sources à ce dépôt GIT:
# git add *
On vérifie que la commande précédente à bien été prise en compte
# git status
# On branch master
#
# Initial commit
#
# Changes to be committed:
# (use « git rm –cached <file>… » to unstage)
#
# new file: 001-display-ogg-theora-file.sh
# new file: 002-display-webcam.sh
# new file: 003-display-webcam-320×200.sh
# new file: 004-display-effect-webcam.sh
# new file: 005-display-textoverlay-webcam.sh
# new file: 006-streaming-udp-client-theora.sh
# new file: 006-streaming-udp-server-theora.sh
# new file: 007-streaming-to-icecast.sh
# new file: 008-streaming-tcp-client-theora.sh
# new file: 008-streaming-tcp-server-theora.sh
# new file: 009-streaming-rtp-client-theora.sh
# new file: 009-streaming-rtp-server-theora.sh
# new file: 010-VLC.sdp
# new file: 010-streaming-rtp-client-x264.sh
# new file: 010-streaming-rtp-server-x264.sh
# new file: 011-streaming-rtp-client-x264-speex.sh
# new file: 011-streaming-rtp-server-x264-speex.sh
# new file: 012-streaming-rtp-client-x264-pcma.sh
# new file: 012-streaming-rtp-server-x264-pcma.sh
# new file: GStreamer – RTP client-server.txt
# new file: client.sh
# new file: server.sh
#
Enfin on valide (commit) le dépôt:
# git commit -m « Premier commit »
Created initial commit 6a4ff29: Premier commit
22 files changed, 183 insertions(+), 0 deletions(-)
create mode 100644 001-display-ogg-theora-file.sh
create mode 100644 002-display-webcam.sh
create mode 100644 003-display-webcam-320×200.sh
create mode 100644 004-display-effect-webcam.sh
create mode 100644 005-display-textoverlay-webcam.sh
create mode 100644 006-streaming-udp-client-theora.sh
create mode 100644 006-streaming-udp-server-theora.sh
create mode 100644 007-streaming-to-icecast.sh
create mode 100644 008-streaming-tcp-client-theora.sh
create mode 100644 008-streaming-tcp-server-theora.sh
create mode 100644 009-streaming-rtp-client-theora.sh
create mode 100644 009-streaming-rtp-server-theora.sh
create mode 100644 010-VLC.sdp
create mode 100644 010-streaming-rtp-client-x264.sh
create mode 100644 010-streaming-rtp-server-x264.sh
create mode 100644 011-streaming-rtp-client-x264-speex.sh
create mode 100644 011-streaming-rtp-server-x264-speex.sh
create mode 100644 012-streaming-rtp-client-x264-pcma.sh
create mode 100644 012-streaming-rtp-server-x264-pcma.sh
create mode 100644 GStreamer – RTP client-server.txt
create mode 100644 client.sh
create mode 100644 server.sh
Import du dépôt sur la machine B
Nous allons utiliser la commande GIT « clone » permettant de faire une copie locale (dépôt local de la machine B) de son dépôt distant (machine A). C’est sur cette copie que nous allons ensuite travailler. On peut noter que j’utilise le protocole SSH pour récupérer les sources de la machine A, mais il est également possible d’utiliser le protocole « git » ou « http ».
# git clone ssh://nicolargo@B/~/workspace/gstpipelinearea
Création d’une branche locale
Nous allons maintenant créer sur notre machine B une nouvelle version de nos sources (une branche). Pour voir la liste des branches on utilise la commande suivante:
# git branch
* master
Comme on peut le voir il existe une seule branche (master) dans notre dépôt. Nous allons en créer une nouvelle avec la commande suivante:
# git branch version-2.0 master
On vient de créer une nouvelle version de notre projet nommé version-2.0 à partir de la branche principale (master). Il est ainsi possible de travailler sur cette version-2.0 sans impacter la version principale.
# git branch
* master
version-2.0
L’* à coté de master précise que pour l’instant toutes les actions GIT seront faites sur la branche master. Pour travailler sur la branche version-2.0, il faut sasir la commande:
# git checkout version-2.0
Switched to branch « version-2.0 »
On vérifie:
# git branch
master
* version-2.0
Consolidation des branches
Si vous voulez fusionner (merge) la
version-2.0 à la branche principale (c’est à dire appliquer les
modifications faites dans la version-2.0 dans vos sources initiales),
il faut:
# git checkout master
# git merge version-2.0
Quelques manipulations de base de notre dépôt local
Nous allons voir quelques exemples de manipulations de nos sources, je vous conseille fortement la lecture de la documentation (RFM…)
Ajout d’un fichier source
Pour ajouter un nouveau fichier à notre dépôt local, on commence par créer le fichier en question:
# echo « Quelques exemples de pipelines GStreamer » >> README
Puis on l’ajoute et on met à jour notre dépôt local:
# git add README
# git commit -a -m « Ajout du fichier README »
Created commit 1072258: Ajout du fichier README
1 files changed, 1 insertions(+), 0 deletions(-)
create mode 100644 README
Modification d’un fichier source
On modifie le fichier source en question:
# echo « Merci d’ajouter une ligne de description par pipeline » >> README
On peut voir les différences entre notre dépôt actuel et le dépôt local en tapant la commande:
# git diff
diff –git a/README b/README
index 3040f44..a58b06d 100644
— a/README
+++ b/README
@@ -1 +1,2 @@
Quelques exemples de pipelines GStreamer
+Merci d’ajouter une ligne de description par pipeline
Puis on valide nos modifications dans le dépôt local:
# git commit -a -m « Modification fichier README »
Created commit f3c0c49: Modification fichier README
1 files changed, 1 insertions(+), 0 deletions(-)
En cas d’erreur il est possible de revenir facilement à une dernière version:
# git log
commit f3c0c49bfc181d9353d8536c49af55eb24a9318c
Author: Nicolas Hennion <contact@nicolargo.com>
Date: Wed Jul 8 17:11:03 2009 +0200Modification fichier README
commit 1072258108f25865e1965deeff7e651e29fb8f75
Author: Labo <labo@linux-demo-laptop.(none)>
Date: Wed Jul 8 16:56:56 2009 +0200Ajout du fichier README
commit 6a4ff298714032e8263f9425b50a86dcf8aa5888
Author: Nicolas Hennion <contact@nicolargo.com>
Date: Wed Jul 8 16:43:30 2009 +0200Premier commit
Par exemple pour revenir à notre première version du fichier README:
# git revert 1072258108f25865e1965deeff7e651e29fb8f75
Suppression d’un fichier source
On supprime le/les fichiers sources en question:
# git rm client.sh
# git rm server.sh
Puis on valide:
# git commit -a -m « Supression des fichers de test »
Created commit dc78e6c: Supression des fichers de test
2 files changed, 0 insertions(+), 32 deletions(-)
delete mode 100644 client.sh
delete mode 100644 server.sh
Mise à jour du dépôt distant (A)
Nous avons fait quelques manipulation sur notre dépôt local (machine B). Maintenant nous souhaitons proposer ces modifications au dépôt distant (machine A). Pour cela, nous allons dans un premier temps pousser les modifications de B vers A:
# git push
Counting objects: 9, done.
Compressing objects: 100% (7/7), done.
Writing objects: 100% (8/8), 861 bytes, done.
Total 8 (delta 3), reused 0 (delta 0)
To ssh://nicolargo@B/~/workspace/gstpipelinearea
6a4ff29..dc78e6c master -> master
Par défaut, le push se fait sur la brance principale (master), pour spécifier le push d’une autre version, il faut la spécifier dans la ligne de commande (« git push version-2.0 » par exemple).
Si on fait a ce moment là un ls dans le répertoire du dépôt de la machine A, les modifications n’apparaissent pas (le fichier README est inexistant et les fichier client.sh et server.sh sont présents).
# ls -alF
-rw-r—– 1 nicolargo nicolargo 158 Jan 28 15:45 001-display-ogg-theora-file.sh
-rw-r—– 1 nicolargo nicolargo 89 Jan 28 15:49 002-display-webcam.sh
-rw-r—– 1 nicolargo nicolargo 242 Feb 2 17:02 003-display-webcam-320×200.sh
-rw-r—– 1 nicolargo nicolargo 153 Jan 28 16:55 004-display-effect-webcam.sh
-rw-r—– 1 nicolargo nicolargo 157 Jan 28 17:16 005-display-textoverlay-webcam.sh
-rw-r—– 1 nicolargo nicolargo 89 Feb 2 15:49 006-streaming-udp-client-theora.sh
-rw-r—– 1 nicolargo nicolargo 579 Feb 2 15:50 006-streaming-udp-server-theora.sh
-rw-r—– 1 nicolargo nicolargo 224 Jan 30 14:46 007-streaming-to-icecast.sh
-rw-r—– 1 nicolargo nicolargo 116 Feb 2 15:40 008-streaming-tcp-client-theora.sh
-rw-r—– 1 nicolargo nicolargo 266 Feb 2 15:45 008-streaming-tcp-server-theora.sh
-rw-r—– 1 nicolargo nicolargo 4192 Feb 3 11:56 009-streaming-rtp-client-theora.sh
-rw-r—– 1 nicolargo nicolargo 622 Feb 3 11:52 009-streaming-rtp-server-theora.sh
-rw-r—– 1 nicolargo nicolargo 194 Feb 3 12:26 010-VLC.sdp
-rw-r—– 1 nicolargo nicolargo 534 Feb 3 12:15 010-streaming-rtp-client-x264.sh
-rw-r—– 1 nicolargo nicolargo 706 Feb 3 12:35 010-streaming-rtp-server-x264.sh
-rw-r—– 1 nicolargo nicolargo 1072 Feb 3 15:16 011-streaming-rtp-client-x264-speex.sh
-rw-r—– 1 nicolargo nicolargo 883 Feb 3 14:57 011-streaming-rtp-server-x264-speex.sh
-rw-r—– 1 nicolargo nicolargo 1041 Feb 3 15:13 012-streaming-rtp-client-x264-pcma.sh
-rw-r—– 1 nicolargo nicolargo 880 Feb 3 15:11 012-streaming-rtp-server-x264-pcma.sh
-rw-r—– 1 nicolargo nicolargo 1720 Feb 2 16:21 GStreamer – RTP client-server.txt
-rw-r—– 1 nicolargo nicolargo 1020 Feb 3 15:31 client.sh
-rw-r—– 1 nicolargo nicolargo 883 Feb 3 15:28 server.sh
Pour consolider les sources sur la machine A, il faut utiliser la commande suivante:
# git reset –hard
HEAD is now at dc78e6c… Suppression des fichers de test
Et si mes sources viennent d’un serveur SVN ?
Pas de problème, GIT dispose d’un bundle permettant de récupérer et de committer vers un serveur SVN.
Pour récupérer les sources d’un serveur SVN C:
# git svn clone svn://nicolargo@C/svn/gstpipelinearea
On utilise les commandes classique pour gérer son dépôt GIT (voir les chapitres précédant).
Pour commiter les modifications sur le serveur SVN C:
# git svn rebase
# git svn dcommit
Pour les utilisateurs d’Eclipse
Vous pouvez suivre ce tuto pour configurer votre Eclipse pour utiliser un dépôts GIT.




 La version 1.0
La version 1.0 Une borne multimédia est un ordinateur dédié à une fonction bien précise: fournir un accès Internet, écouter de la musique ou regarder un film sont quelques exemples qui me viennent en tête. Si vous avez déjà eu à mettre en place une telle borne, la simplicité d’utilisation et le verrouillage de celle-ci sont des points clés à prendre en compte dès l’installation.
Une borne multimédia est un ordinateur dédié à une fonction bien précise: fournir un accès Internet, écouter de la musique ou regarder un film sont quelques exemples qui me viennent en tête. Si vous avez déjà eu à mettre en place une telle borne, la simplicité d’utilisation et le verrouillage de celle-ci sont des points clés à prendre en compte dès l’installation. 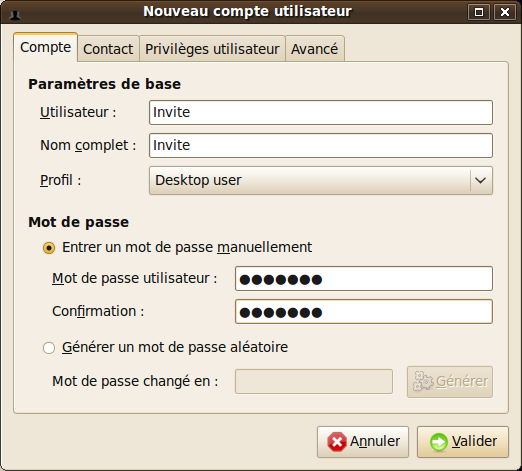
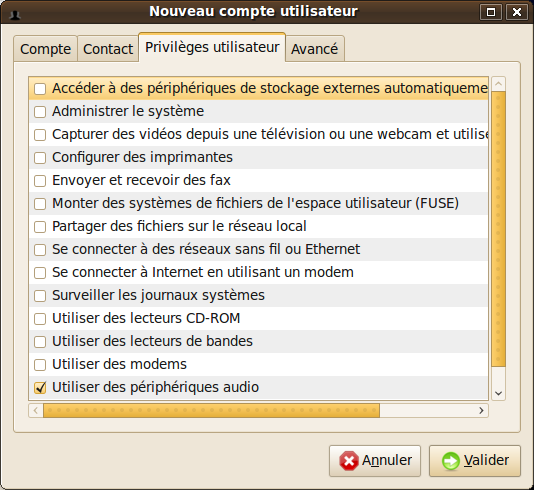
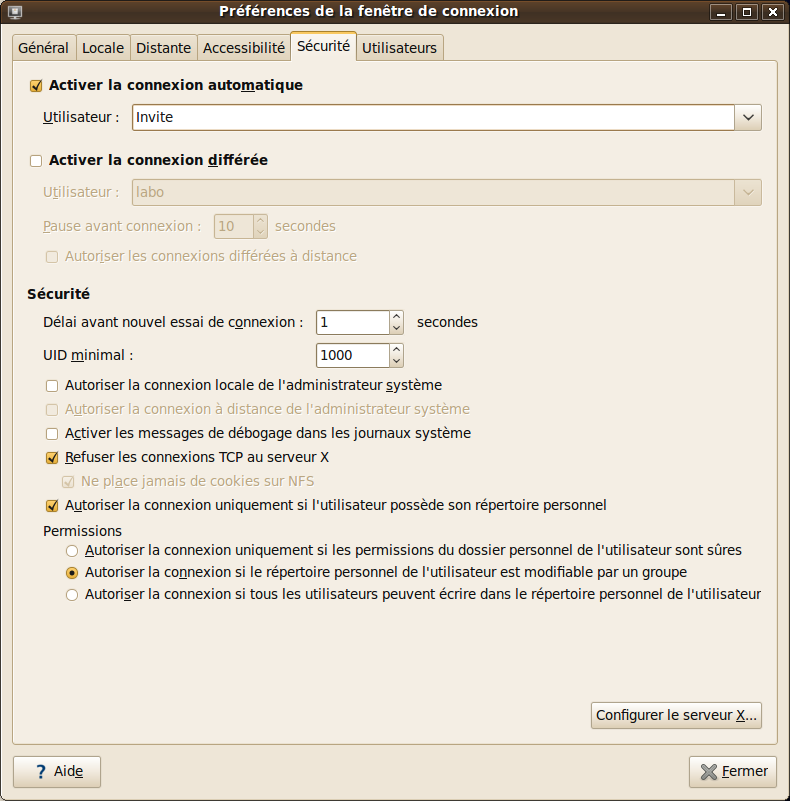

 Le but de ce billet est d’installer un serveur de de virtualisation Xen (
Le but de ce billet est d’installer un serveur de de virtualisation Xen (

