Pour commencer la semaine, quelques belles cartes du réseau Internet que j’ai trouvé sur la toile pour illustrer une présentation. Certaines sont plus belles qu’utiles mais elle valent toutes le coup d’œil.
Catégorie : Reseau
Un nouveau livre sur Zabbix 1.8
Je suis en train de lire le dernier livre de Richards Olups sur Zabbix 1.8, l’outil de supervision réseau open-source qui apparait comme un sérieux concurrent du « mastodon » Nagios.
Ce manuel de référence, en Anglais, balaye toutes les fonctions de Zabbix en détaillant étape par étape l’installation, la configuration et l’utilisation.
Si vous voulez vous faire une idée par vous même, il est possible de télécharger gratuitement le deuxième chapitre au format PDF.
Je reviens rapidement vers vous dès que je trouve le temps de finir le livre !
PS: merci à Pack Publisher de m’avoir gracieusement fourni la version e-book de cet ouvrage.
La sacro-sainte bande passante n’est pas la seule caractéristique à prendre en compte dans la performance de vos réseau. En effet, certaines applications comme la voie sur IP ou les jeux en ligne sont très sensible à la latence et à sa variation. De nombreux outils permette de faire la supervision de ces mesures (on peut citer notamment Cacti). Nous allons dans cet article parler de SmokePing, un outil libre, modulaire et léger permettant de mesurer et grapher un grand nombre de paramètres de votre réseau.
Installation de SmokePing
Il est possible de repartir des sources en suivant cette procédure. Si vous êtes sous Ubuntu, SmokePing existe dans les dépôts et l’installation se résume à la ligne de commande suivante:
[shell]
sudo aptitude install smokeping
[/shell]
Une fois installé, il faut configurer Apache (out tout autre serveur Web…) pour afficher les graphes générés par SmokePing (le logiciel se base sur un CGI).
[shell]
cd /usr/share/smokeping/www
sudo cp apache2.conf /etc/apache2/sites-available/smokeping
sudo a2ensite smokeping
sudo /etc/init.d/apache2 reload
[/shell]
Vous pouvez vérifier l’installation en visitant l’URL suivante avec votre navigateur Web favori:
http://localhost//smokeping/smokeping.cgi
Configuration de SmokePing
On va maintenant passer à la phase de configuration de SmokePing pour votre réseau. Je vais ici me focaliser sur une supervision basée sur des « ping » (la probe FPing pour être précis), mais il faut noter qu’il existe un grand nombre d’extension permettant d’utiliser d’autres protocoles que ICMP (voir la liste des probes ici).
Le fichier de configuration principal se trouve à l’emplacement /etc/smokeping/config. En regardant le contenu de ce fichier, on voit que c’est juste une coque vide qui pointe vers d’autres fichiers de configurations qui se trouvent dans le répertoire /etc/smokeping/config.d. Pour aller directement à la configuration de notre réseau, il faut éditer le fichier /etc/smokeping/config.d/Targets:
[shell]
*** Targets ***
probe = FPing
menu = Top
title = Network Latency Grapher
remark = Mon beau reseau a moi
+ monreseau
menu = monreseau
title = Mon reseau
++ firewall
host = firewall.mondomaine.com
++ routeur
host = routeur.monrouteur.com
++ internet
host = www.google.fr
[/shell]
Puis relancer SmokePing pour prendre en compte les informations:
[shell]
sudo /etc/init.d/smokeping restart
[/shell]
Après quelques minutes, les graphes devraient commencer à se mettre à jour dans votre Interface Web (http://localhost/smokeping/smokeping.cgi):
On peut voir en vert la courbe représentant le délais réseau (environ 33ms pour faire un aller/retour vers le site www.google.fr). En gris, on peut visualiser la variation de ce délais (on a donc une estimation de la gigue).
 Je vais vous parler d’un service en ligne que beaucoup d’entre vous doivent connaitre et utiliser: Dropbox. Il permet de maintenir synchroniser un répertoire de votre disque dur entre plusieurs ordinateurs et ceci quelques soient leurs systèmes d’exploitations: GNU/Linux, Mac OS X, IPhone/Ipad, Android ou Windows (et bientôt Blackberry).
Je vais vous parler d’un service en ligne que beaucoup d’entre vous doivent connaitre et utiliser: Dropbox. Il permet de maintenir synchroniser un répertoire de votre disque dur entre plusieurs ordinateurs et ceci quelques soient leurs systèmes d’exploitations: GNU/Linux, Mac OS X, IPhone/Ipad, Android ou Windows (et bientôt Blackberry).
J’ai réalisé que c’était une des premières applications que j’installais sur mes nouvelles machines (le logiciel est intégré dans mon script de post installation Ubuntu). Après seulement 1 an d’utilisation, Dropbox est devenu avec Gmail et Google Reader un service en ligne dont j’aurai le plus grand mal de me séparer…
Installation de Dropbox
C’est simple, il faut d’abord créer gratuitement un compte qui vous donne droit à un espace de stockage de 2 Go (qu’il est ensuite possible d’augmenter moyenant finance, là est leur business model). Ensuite lors de l’installation du logiciel Dropbox sur votre ordinateur, ce compte (login et password) vous sera demandé ainsi que le répertoire (que l’on appellera « la dropbox ») de votre disque dur à synchroniser (par défaut~/Dropbox).
Comment marche Dropbox ?
 A partir de ce moment, tous les fichiers/répertoires de « la dropbox » seront synchronisés sur un serveur en ligne. On a donc dans un premier temps une simple fonction de sauvegarde de vos données (ce qui n’est déjà pas si mal).C’est en installant le logiciel Dropbox sur une deuxième machine que l’on bénéficie de la puissance de ce service.
A partir de ce moment, tous les fichiers/répertoires de « la dropbox » seront synchronisés sur un serveur en ligne. On a donc dans un premier temps une simple fonction de sauvegarde de vos données (ce qui n’est déjà pas si mal).C’est en installant le logiciel Dropbox sur une deuxième machine que l’on bénéficie de la puissance de ce service.
En effet, toutes les données seront synchronisées par rapport au serveur. On se retrouve donc avec la même « dropbox » sur les deux machines. Il n’y a pas de limite au nombre de machines que l’on peut synchroniser.
Il est également possible de consulter et d’ajouter des fichier de votre Dropbox en ligne (via un simple navigateur Web).
Les +/- de Dropbox
Les + :
- Grande simplicité d’installation
- Utilisation transparente (on y pense plus et on a les données sur toutes ses machines…)
- Espace de stockage de 2 Go gratuit sur le serveur
- La fonction « Sync LAN » (active par défaut) permet de faire la synchronisation directement entre vos machines si elles sont connectées au même réseau local.
- Possibilité de partager un répertoire avec d’autres personnes.
Les – :
- Le logiciel Dropbox n’est pas distribué sous licence « libre »
- Vos données sont stockées sur un serveur, donc attention aux données sensibles/personnelles (rien ne vous empêche de chiffrer ces données).
- L’offre payante est un chère à mon goût (environ 100€/an pour 50 Go, 200€/an pour 100 Go)
- Pas d’assurance que le service de base restera gratuit… mais on a le même problème avec GMail ou Ubuntu One…
Pour vous inscrire et tester Dropbox, suivre ce lien !
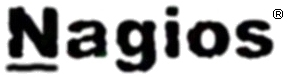 Aprés l’installation automatique, voici un nouveau script shell « maison » permettant de mettre simplement à jour votre serveur Nagios (core et plugins inclus).
Aprés l’installation automatique, voici un nouveau script shell « maison » permettant de mettre simplement à jour votre serveur Nagios (core et plugins inclus).
Ce script est une synthése des articles « Comment mettre à jour son serveur Nagios ? » et « Mise à jour des plugins Nagios« . Il ne doit être utilisé que si vous avez installé Nagios à partir de cette procédure ou de ce script d’installation automatique.
Le script est distribué sous licence GPL. Libre à vous de le modifier pour l’adapter à vos besoins. Si des âmes charitables veulent modifier le script pour l’adapter à d’autres distribution GNU/Linux ou BSD, je suis preneur pour les mettre en téléchargement sur mon serveur.
Récupération du script
On lance la commande suivante pour télécharger le script sur son serveur et le rendre exécutable:
cd /tmp wget --no-check-certificate https://raw.github.com/nicolargo/nagiosautoinstall/master/nagiosautoupdate.py chmod a+x nagiosautoupdate.py
PS: vous pouvez télécharger le script directement par l’URL suivante (GitHub).
Lancement du script
Il suffit ensuite de lancer le script et de répondre aux questions posées par le système (en root ou précédé de la commande sudo):
./nagiosautoupdate.py
Et si la mise à jour se passe mal ?
Le script archive la configuration n-1, il suffit donc d’ouvrir un terminal et de saisir les commandes suivantes pour revenir dans l’ancienne version (en root ou précédé de la commande sudo):
cd / tar zxvf /tmp/nagios-backup.tgz chown -R nagios:nagios /usr/local/nagios
Informations sur la mise à jour
Dans la version 0.9 du script la mise à jour se fera vers:
Nagios Core version 4.0.0 Nagios Plugins version 1.5 NRPE version 2.15
Dans un précédant article, nous avions abordé l’analyse des flux réseau via le protocole NetFlow. Des outils en ligne de commande avaient été présentés pour afficher des rapports sur les informations remonté par les sondes.

Il existe également une interface Web nommée NFSen dont nous allons parler aujourd’hui.
Si vous disposez de plusieurs machines sur votre réseau, il peut, dans certains cas être intéressant de les synchroniser sur une date et une heure commune (par exemple pour de l’analyse de fichiers de log). Les systèmes d’exploitation modernes utilisent maintenant le protocole NTP pour se synchroniser via le réseau IP.
C’est quoi donc NTP ?
Le principe général est simple: on configure le client NTP pour aller demander à un serveur NTP l’heure de référence à quelques millisecondes (ou dizaines de millisecondes) près. En fait la résolution théorique est de 233 ps, mais en pratique la précision est limité par la variabilité des latences réseau. Le client peut alors modifier sa date système en concéquence. Cette description simpliste est à nuancer par le fait que le protocole NTP est basé sur une architecture en arbre.
Par exemple, sur un système d’exploitation GNU/Linux de type Debian ou Ubuntu, il suffit de saisir la commande suivante pour faire appel à un serveur NTP secondaire (ntp.ubuntu.com définie dans le fichier /etc/default/ntpdate):
[shell]
sudo ntpdate-debian
15 Mar 10:11:01 ntpdate[5406]: adjust time server 91.189.94.4 offset 0.038837 sec
[/shell]
Nous allons voir maintenant comment installer un serveur de temps NTP sur votre réseau qui pourra continuer de servir de référence même en cas de coupure de votre liaison Internet.
TShark, l’autre TcpDump
TShark est un logiciel avec une interface de type ligne de commande permettant d’analyser les protocoles réseaux capturé depuis une interface (en utilisant la librairie libpcap) ou depuis un fichier de capture au format Wireshark. Développé en parallèle de Wireshark, il est distribué sous licence GNU GPL.
Installation de TShark
Sous Ubuntu, il suffit de l’installer à partir des dépôts avec la commande suivante:
sudo aptitude install tshark
Remarque: il est également possible de faire l’installation depuis les sources.
 Voici un petit shell script permettant, depuis Mac OS X, de synchroniser votre bibliothèque musical iTunes vers un disque dur externe au format FAT32.
Voici un petit shell script permettant, depuis Mac OS X, de synchroniser votre bibliothèque musical iTunes vers un disque dur externe au format FAT32.
Si en plus ce disque est réseau (NAS), ce script sera une première étape dans le partager de votre bibliothéque iTunes entres les différents ordinateurs de votre réseau local (je parle ici d’un VRAI partage avec play-lists, notes, suppression, modification…). Mais j’y reviendrai dans un prochain article…
Script:
[shell]
#!/bin/sh
SRC="/Users/nicolargo/Music/iTunes/"
DST="/Volumes/DDEXT/MUSIC/iTunes"
RSYNC="/usr/bin/rsync -a -x -S -v –modify-window=1 –delete"
$RSYNC $SRC $DST
[/shell]
Détail des variables:
SRC: Emplacement de votre bibliothèque iTunes (à modifier selon votre configuration). A noter, le / en fin de ligne.
DST: Chemin d’accès vers votre disque dur externe ou réseau (à modifier selon votre configuration). A noter, l’absence de / en fin de ligne.
RSYNC: chemin et option vers rsync avec:
- –modify-window=1: si vous faite une synchronisation vers un disque FAT32, cette option est obligatoire (sinon les fichiers seront recopiés intégralement à chaque synchronisation…)
Remarque: si vous utilisez un disque externe formaté en HFS, il faut utiliser l’option -E en lieu et place de –modify-window=1
- -a: synchronise l’ensemble des fichiers, répertoires et sous-répertoire
- -x: ne pas écraser les fichiers systèmes
- -S: gère de manière efficace les fichiers fragmentés.
- -v: affiche ce que rsync fait
- –delete: efface du disque dur externe les fichiers inexistants de votre bibliothèque iTunes.
Vous voulez tester comment est vu votre site/blog sur un IPhone mais vous n’en avez pas un sous la main (ben ouep c’est pas libre alors…) ? Alors vous serez heureux d’apprendre qu’il existe une méthode assez simple pour que votre navigateur favori ( j’ai nommé Firefox) se fasse passer pour un IPhone…
Installation du plugin « User Agent Switchers »
La première chose à faire est d’installer le plugin « User Agent Switchers » qui va permettre à Firefox de se déguiser en IPhone. Une fois le plugin installé et le navigateur redémarré, un nouveau menu sous « Outils / Default User Agent » devrait apparaitre:
Il suffit de cliquer sur le bouton « IPhone 3.0 » pour que Firefox se fasse passer pour un navigateur IPhone. Pou revenir à un comportement normal de votre navigateur, il suffira de cliquer sur le bouton « Default User Agent ».
Tester son site/blog
Rien de plus simple, il suffit de se rendre sur l’URL de votre blog pour le voir s’afficher comme sur un iPhone. Par exemple Le Blog de Nicolargo (c’est juste un exemple, j’utilise le plugin WordPress WPTouch donc l’affichage devrait être adapté…).
Les esprits chagrins vont me dire que cela n’est pas du tout représentatif car la résolution de l’Iphone est beaucoup plus faible que la résolution de notre écran, c’est vrai mais… il existe des sites (par exemple TestIphone) qui permettent d’effectuer le même test mais dans une frame simulant la taille d’un IPhone. Perso le test chez moi du site TestIphone n’est pas concluant car je suis redirigé vers la version plein écran de mon blog…






