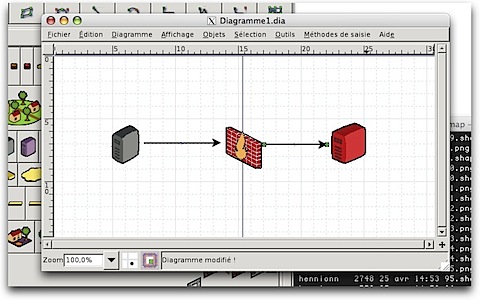Rien de tel que d’avoir un objet dans les mains pour se faire une opinion. J’ai eu l’occasion d’installer un système Ubuntu sur un eeePC. Voici la procédure à suivre…
Ce qu’il vous faut avant de vous lancer dans l’aventure…
Une petite liste à mettre sur post-it:
- 1 eeePC

- 1 lecteur de CD-ROM externe USB (bien qu’il existe des méthodes pour installer Ubuntu à partir d’une clés USB)

- la dernière version ISO de eeeXubuntu (la version Ubuntu modifiée pour l’eeePC) gravée sur un CD
Avant de suivre la procédure d’installation suivante, il faut démarrer sous l’OS Xandros fourni en standard avec l’eeePC et activer l’interface Wifi (touche raccourcie: Fn+F2), en effet celle-ci doit être activée avant de lancer l’installation de Ubuntu.
Procédure d’installation
Rien de très original, après avoir « booter » sur le CD USB (presser plusieurs fois la touche Escape lors du démarrage de la machine pour accéder au bios), il faut sélectionner l’option eeePC et suivre l’installation standard.

Une fois le bureau de la version live de Ubuntu affiché, il faut double cliquer sur l’icône installation (« Install »). Vous avez alors le choix entre une installation sur le disque SSD interne (conseillée) ou sur une carte SD externe. Personnellement j’ai effectué l’installation sur le disque SSD interne (entier).
Le Windows Manager est XFCE, moins gourmand que Gnome.
Première configuration
Avant toutes chose, il faut mettre à jour votre système. Pour cela, il faut vous connecter à un réseau ayant accès à Internet (via un câble Ethernet ou par un réseau ouvert Wifi). La mise à jour devrait prendre un petit moment et nécessitera sûrement un redémarrage (du mois au moment de l’écriture de ce billet avec une version eeeXubuntu 7.10.3).
Si vous êtes sur un réseau qui nécessite l’utilisation d’un Proxy pour sortir sur Internet, il vous faudra ouvrir un terminal et saisir les commandes suivantes:
# export http_proxy= »http://adresseIP_de_votre_proxy:portTCP_de_votre_proxy »
# update-manager
Pour que l’installation des packages se fasse directement sur Internet et non plus via le CD ROM d’installation, il faut éditer le fichier /etc/apt/source.list et commenter la ligne suivante:
# sudo vi /etc/apt/source.list
#… cdrom …
Si vous êtes allergique à ‘vi’ vous pouvez passer par le menu Applications/Système/sources de mise à jour pour faire cette dernière opération.
Enfin il ne reste plus qu’a commenter un ligne dans le fichier /etc/fstab afin que le montage de clès USB se fasse sans problème:
# sudo vi /etc/fstab
#… /media/cdrom0 …
Pour aller plus loin…
Je ne sais pas vous mais le clavier de l’eeePC est un peu petit pour mes grosses mains. Donc quand je suis chez moi, je préfère continuer à bosser à partir de mon PC classique. Pour accéder à l’eeePC, le plus simple est d’y installer un serveur SSH:
# sudo apt-get install openssh-server
Si vous voulez installer un serveur FTP sur votre eeePC (avec un utilisateur titi), il faut faire les opérations suivantes:
# sudo apt-get install openbsd-inetd
# sudo apt-get install proftpd
> Choisir le lancement par inetd/xinetd# sudo addgroup ftpuser
# vi /etc/proftpd/proftpd.conf
…
DefaultRoot ~ ftpuser
…# sudo adduser titi
# sudo usermod -G ftpuser titi
La configuration de l’eeePC pour vos besoins est sans limite. Pour vous aidez dans vos premiers pas, vous pouvez consulter le Wiki suivant.










 Nouvelle formule pour la lettre d’actualité de la semaine. Vous y trouverez les sections suivantes:
Nouvelle formule pour la lettre d’actualité de la semaine. Vous y trouverez les sections suivantes:

 Comme tout le mois, Wikio propose son
Comme tout le mois, Wikio propose son 



 Dans le cadre de mon boulot et de ce blog, j’ai souvent des diagrammes réseau à faire. Je cherchais depuis un bon moment une altervative open-source à Microsoft Viso sous Mac OS X, je viens de trouver mon bonheur: Dia. Nous allons dans ce billet en décrire l’installation et la configuration.
Dans le cadre de mon boulot et de ce blog, j’ai souvent des diagrammes réseau à faire. Je cherchais depuis un bon moment une altervative open-source à Microsoft Viso sous Mac OS X, je viens de trouver mon bonheur: Dia. Nous allons dans ce billet en décrire l’installation et la configuration.