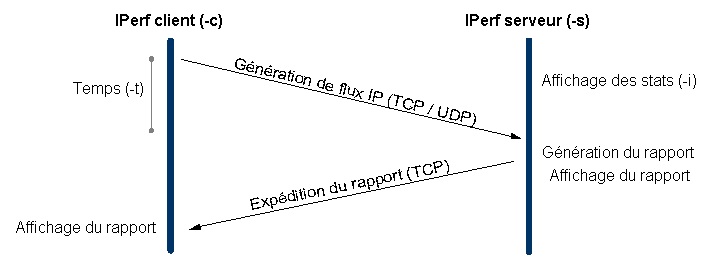Iperf est un des outils indispensable pout tout administrateur réseau qui se respecte. En effet, ce logiciel de mesure de performance réseau, diponible sur de nombreuses plateformes (Linux, BSD, Mac, Windows…), se présente sous la forme d’une ligne de commande à executer sur deux machines disposées aux extrémités du réseau à tester.
Iperf fonctionne comme un client/serveur selon le diagramme suivant:
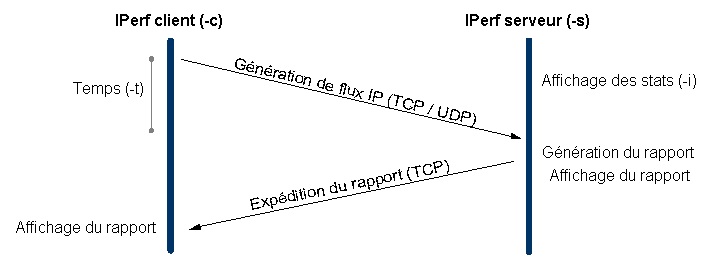
Iperf doit être lancé sur deux machines se trouvant de part et d’autre du réseau à tester. La première machine lance Iperf en « mode serveur » (avec l’option -s), la seconde en « mode client » (option -c). Par défaut le test réseau se fait en utilsant le protocole TCP (mais il est également possible d’utiliser le mode UDP avec l’option -u).
Nous allons commencer par installer iperf en utilisant la commande suivante (sous Fedora):
# yum install iperf
Pour les autres système d »exploitation, vous pouvez vous rendre sur cette page.
Premier exemple d’utilisation
Ensuite, sur une des deux machines de test, nous allon slancer le serveur grâce à la commande suivante:
# iperf -s
Sur le client, il ne reste plus qu’a lancer le client en précisant l’adresse du serveur:
# iperf -c <adresse IP du serveur>
Vous devriez avoir le rapport qui s’affiche après 10 secondes de test.
————————————————————
Client connecting to 192.168.29.1, TCP port 5001
TCP window size: 65.0 KByte (default)
————————————————————
[ 3] local 192.168.29.157 port 50675 connected with 192.168.29.1 port 5001
[ ID] Interval Transfer Bandwidth
[ 3] 0.0-10.0 sec 110 MBytes 92.6 Mbits/sec
Avec les options par défaut, le test est fait en TCP sur une durée de 10 secondes. Sur un réseau local vous devriez donc obtenir un valeur proche de la capacité de commutation de vos équipements (par exemple 92.6 Mbits/sec qui est une valeur proche de 100 Mbits/sec).
Pour afficher des rapports intermédiaires (par exemple toutes les secondes) , il suffit d’ajouter l’option (-i 1) sur le client et/ou le serveur.
# iperf -s -i 1
————————————————————
Server listening on TCP port 5001
TCP window size: 56.0 KByte (default)
————————————————————
[ 6] local 192.168.29.1 port 5001 connected with 192.168.29.157 port 50692
[ 6] 0.0- 1.0 sec 10.1 MBytes 84.8 Mbits/sec
[ 6] 1.0- 2.0 sec 11.1 MBytes 93.0 Mbits/sec
[ 6] 2.0- 3.0 sec 11.2 MBytes 93.8 Mbits/sec
[ 6] 3.0- 4.0 sec 11.2 MBytes 93.9 Mbits/sec
[ 6] 4.0- 5.0 sec 11.2 MBytes 93.9 Mbits/sec
[ 6] 5.0- 6.0 sec 11.2 MBytes 93.8 Mbits/sec
[ 6] 6.0- 7.0 sec 11.2 MBytes 93.9 Mbits/sec
[ 6] 7.0- 8.0 sec 11.2 MBytes 93.8 Mbits/sec
[ 6] 8.0- 9.0 sec 11.2 MBytes 93.9 Mbits/sec
[ 6] 9.0-10.0 sec 11.2 MBytes 93.9 Mbits/sec
[ 6] 0.0-10.0 sec 111 MBytes 92.9 Mbits/sec
Une autre option de base est (-t) qui permet de fixer au niveau du client le temps du test (en secondes). Par exemple pour effectuer un test pendant 1 minute:
# ipert -c <adresse IP du serveur> -t 60
Exemple de test en utilisant le protocole UDP
Iperf permet également de générer un traffic de type UDP (-u). Dans ce cas là, il faut penser à fixer la bande passante cible (contrairement au protocole TCP, UDP ne peut pas faire de contrôle de flux). On utilise pour cela l’argument -b au niveau du client:
Sur le serveur:
# iperf -s -u
Sur le client:
# ipert -c <adresse IP du serveur> -u -b 512k
Ce couple de commandes va générer un test avec un flux réseau UDP de 512 Kbits/sec.
Comme vous pouvez le voir Iperf est également un bon outil de génération de flux. Je l’ai déjà testé pour générer un flux UDP constant pendant plusieurs jours.
Exemple de test en multicast (UDP)
Iperf peut fonctionner en mode multicast (-B). Il faut le lancer de la manière suivante:
Sur le serveur:
# iperf -s -u -B 226.10.11.12
Sur le/les clients:
# iperf -c 226.10.11.12 -u -T 32 -b 512k
Ce couple de commandes génére un flux multicast UDP (sur l’adresse 226.10.11.12, avec un TTL de 32) de 512 Kbits/sec.
Autres options
NOUVEAU: Consultez cet autre article (cliquez ici) pour une description des options avancés de Iperf.
Et bien entendu, il reste la fameuse commande:
# iperf –help
…pour avoir la liste complète des options. Si vous avez des questions, n’hésitez pas !
Sur le même sujet
Pour mes propres besoins, j’ai ecrit un programme nommé SJitter permettant, comme le fait Iperf (c’est à dire sous la forme d’un client/serveur), de mesurer la gigue réseau (ou jitter en anglais). Paramètre très important si vous souhaitez mettre en place de la voie sur IP sur votre réseau.
![]()