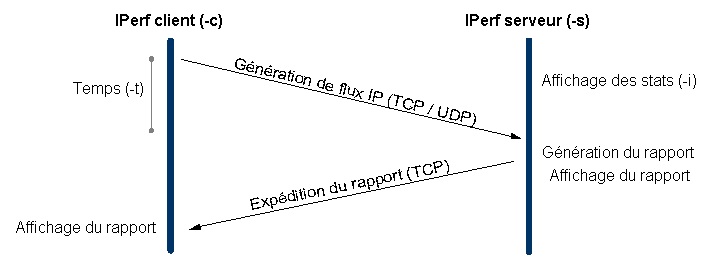Depuis la sortie de Windows Vista, de nombreux sites/blogs ont publiés des comparatifs entre le dernier OS de Bill et Mac OS X. Je viens pour ma part me pencher vers la comparaison de deux OS qui ont les mêmes racines Unix: Linux (distribution Fedora Core 6) et Mac OS X (version Tiger 10.4).
Installation
Véritable talon d’Achille des systèmes Linux jusqu’à l’apparition des logiciels d’aide à l’installation (comme Anaconda pour Fedora), l’installation d’un système Linux sur un PC est maintenant à la portée de n’importe quel utilisateur.
C’est également le cas de l’installation de Mac OS X qui est simplifié à l’extrême. Par exemple pour l’installation de l’OS Tiger sur un MacBook Pro, seulement deux questions sont posées (nom de la machine et nom de l’utilisateur).
Notes pour l’installation de l’OS: Linux: 4/5 – Mac OS X: 5/5
Prise en main
La prise en main d’un nouvel OS dépend bien entendu de plusieurs paramètres comme par exemple vos compétences, vos habitudes et vos attentes. Pour un utilisateur habitué à manipuler des outils informatiques, ces deux OS ne pose pas de gros problèmes de prise en main. Il est cependant vrai que le changement par rapport à un OS de type Windows est palpable. Après plusieurs mois d’utilisation intensive de Linux et de Mac OS X, je trouve que les deux OS se valent. Sous Linux il faut cependant un bon moment et un nombre important de configuration avant d’arriver à une ergonomie qui peut concurrencer celle offerte par Mac.
Notes pour la prise en main de l’OS: Linux: 3/5 – Mac OS X: 4/5
Installation et mise à jour des logiciels
Un OS sans logiciels c’est comme une voiture sans essence. Il est donc important de disposer d’un gestionnaire de logiciel permettant de maintenir sont environnement à jour.
L’installation de logiciel est élémentaire sous Mac OS X (une fois que l’on a compris qu’il faut déplacer les logos dans le répertoire Applications lors de l’installation ;)). Sous Linux, elle peut se faire via une interface graphique ou par ligne de commande. Toutes les dépendances sont installées automatiquement.
Nous allons distinguer la mise à jour du système (noyau, « patch » sécurité, drivers…) de celle des logiciels.
Pour la mise à jour du système les deux OS disposent de fonctions équivalente. Quand une mise à jour est disponible, l’utilisateur est prévenu par une fenêtre. Une fois la mise à jour effectué, il doit la plupart du temps redémarrer son ordinateur pour que celle-ci soit prise en compte.
Pour la mise à jour des logiciels, Linux prend l’avantage, notamment grâce à l’utilisation de gestionnaires comme yum (sur Fedora) ou apt-get (sur Debian). Ils permettent en une seule commande (yum -y update) de mettre à jour tous les logiciels installés ainsi que toutes les librairies dépendantes. Un lancement régulier de ces commandes permet de s’assurer d’un système completement à jour.
Sous Mac, il n’y a pas de centralisation de l’information, il faut donc effectuer la mise à jour logiciel par logiciel.
Notes pour l’installation/mise à jour de logiciels: Linux: 4/5 – Mac OS X: 2/5
Interface graphique
C’est le point fort d’Apple. La marque à la pomme à toujours une génération d’avance sur la concurrence (on dit par exemple que l’interface de Leopard, alias Mac OS X 10.5, est une sorte de Windows Vista 2.0 en ce qui concerne l’interface graphique). C’est beau, fluide, les fonctions tombent sous la main, bref un sans faute, vu la puissance actuelle des ordinateurs.
Pour Linux je suis un peu plus contrasté. Effectivement, des progrets énormes ont été accomplies ces dernières années. Avec un PC de dernière génération, quelques heures (jours ?) de configuration aux petits oignons de Beryl, on arrive à un résultat vraiment sympa mais au détriment de l’ergonomie générale du système. Personnellement, j’ai dés-installé Beryl après deux semaines d’utilisations. L’interface par défaut (Gnome ou KDE que je ne connais pas) apporte déjà un bon confort d’utilisation.
Notes pour l’interface graphique: Linux: 3/5 – Mac OS X: 5/5
Logiciels « open-source » disponibles
Linux est le terrain de jeu des développeurs libres (« open-source »). On peut installer sur cet OS un nombre incalculable de logiciels en tout genre. S’il n’existe pas un package pre-compilé pour votre distribution (RPM sous Fedora), vous n’aurez qu’à récupérer les sources et à les compiler.
Sous Mac OS X et contrairement aux dernières générations de Mac OS, le fait de se baser sous un noyau Unix (BSD) permet de pouvoir installer un grand nombre de logiciels libres. Il existe aussi de plus en plus de développeur qui prennent en compte cet OS (voir par exemple le site: http://mac.softpedia.com/).
Notes pour l’interface graphique: Linux: 5/5 – Mac OS X: 3/5
Quel OS pour quel utilisateur ?
Voici mon avis personnel sur l’OS le plus adapté, en fonction des besoins des utilisateurs:
Bureautique: Mac OS X
Developpement: Linux
Expertise/administration réseau: Linux
Traitement image, video: Mac OS X
Web, Mail, Blog: Linux / Mac OS X
Vos avis/expériences m’intéressent, à vos claviers.