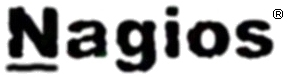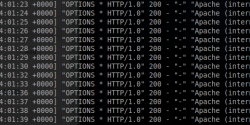Dans le petit monde des systèmes de supervision système et réseau, un nouveau venu pointe le bout de sa… lame: Shinken.
Développé de main de maître par Jean Gabes (un des spécialiste Français de Nagios), il en reprend la structure au niveau des fichiers de configuration tout en apportant de plus grandes des performances, le tout distribué sous une licence libre AGPL v3. Basée sur le langage Python, il offre une liste pour le moins impressionnante de fonctions que vous pouvez consultez sur cette page.
Nous allons dans ce premier billet sur le sujet, détailler un script d’installation automatique du couple Shinken + Thruk (interface Web) sur une distribution GNU/Linux Debian (le script doit également fonctionner sur une distribution Ubuntu moyennant, peut être, quelques modifications, notamment l’édition des lignes arch_version et perl_version).
La version actuelle du script, va installer Shinken version 1.0 (à noter que cette version inclue une UI maison) et Thruk 1.1.7. Pour information, ces deux versions peuvent être utilisées dans un environnement de production.
Récupération du script d’auto installation de Shinken/Thruk
Il suffit d’ouvrir un terminal puis de saisir les commandes suivantes:
cd ~
rm -f shinkenautoinstall-debian.sh
wget –no-check-certificate https://raw.github.com/nicolargo/shinkenautoinstall/master/shinkenautoinstall-debian.sh
chmod a+x shinkenautoinstall-debian.sh
Vous pouvez également récupérer le script / remonter des demandes de nouvelles fonctions ou des bugs sur GitHub.
Lancement du script d’auto installation de Shinken/Thruk
Là encore rien de compliqué:
sudo ./shinkenautoinstall-debian.sh
Le script devrait se dérouler tout seul. Il vous demandera juste à un moment donnée de saisir le mot de passe que vous voulez affecter à l’utilisateur Unix shinken.
A la fin de l’installation, le serveur Shinken et l’interface Web Thruk seront lancées automatiquement.
—————————————————-
Installation terminée
—————————————————-
Fichiers de configuration : /etc/shinken
Fichiers de logs : /var/lib/shinken/nagios.log
Script de lancement de Shinken : /etc/init.d/shinken
Script de lancement de Thruk : /etc/init.d/thruk
Interface d’administration : http://@IP:3000
Arrivé à ce stade, vous pouvez éditer la configuration de Shinken (contenue dans le répertoire /etc/shinken) et vous connecter à l’interface Web d’administration (http://@IP:3000 ou @IP est à remplacer par l’adresse IP de votre serveur de supervision).
Petite astuce complémentaire pour les utilisateurs voulant faire transiter les connections vers l’interface d’administration Web par un serveur Web Nginx. Il suffit d’ajouter la configuration suivante dans un fichier de conf Nginx:
server {
listen 80;
server_name nagios.mondomaine.com;
location / {
proxy_pass http://127.0.0.1:3000;
proxy_redirect off;
proxy_set_header Host $host;
proxy_set_header X-Real-IP $remote_addr;
proxy_set_header X-Forwarded-For $proxy_add_x_forwarded_for;
}
}
Toute les requêtes entrantes sur le port TCP 80 et le nom de machine nagios.mondomaine.com (à adapter à votre serveur) seront redirigées vers Nagios (http://127.0.0.1:3000). Cela permet d’éviter d’avoir à ouvrir un port supplémentaire (le 3000) sur votre serveur…
Que fait exactement le script d’auto installation de Shinken/Thruk ?
Pas grand chose, mis à part:
- installation des pré-requis système
- création de l’utilisateur shinken et du groupe associé
- téléchargement des sources de Shinken et de Thruk
- mise en place des scripts de démarrage de Shinken et Thruk (init.d)
- vérification de la configuration de Shinken (l’équivalent de l’option -v de Nagios)
- premier lancement de Shinken
- premier lancement de Thruk
Si vous testez ce script sur Debian ou sur une autre distribution, je suis preneur de vos retours.
Sources: