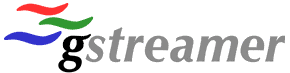
Edit: j’ai ajouté un script SHELL « qui fait tout pour vous » en fin de billet…
Voici une petite procédure pour compiler la dernière version du framework multimédia GStreamer tout en préservant la version installée depuis les dépôts officiels. La procédure a été validé sur une GNU/Linux Ubuntu 9.04 mais doit facilement être adaptable à d’autres distribution (pour une procèdure équivalente sous Mac OS X, vous pouvez lire ce billet).
GStreamer étant un framework, il se base sur de nombreuses librairies externes. Pour nous simplifier la tache, nous allons utiliser les dépôts pour l’installation de ces librairies:
sudo aptitude build-dep gstreamer0.10-ffmpeg gstreamer0.10-plugins-bad gstreamer0.10-plugins-bad-multiverse gstreamer0.10-plugins-base gstreamer0.10-plugins-good gstreamer0.10-plugins-ugly gstreamer0.10-plugins-ugly-multiverse bison flex git
Ensuite on récupère les dernières versions disponibles de GStreamer et de ses plugins:
mkdir ~/src
cd ~/src
wget http://gstreamer.freedesktop.org/src/gstreamer/gstreamer-0.10.25.tar.gz
wget http://gstreamer.freedesktop.org/src/gst-plugins-base/gst-plugins-base-0.10.25.tar.gz
wget http://gstreamer.freedesktop.org/src/gst-plugins-bad/gst-plugins-bad-0.10.17.tar.gz
wget http://gstreamer.freedesktop.org/src/gst-plugins-good/gst-plugins-good-0.10.17.tar.gz
wget http://gstreamer.freedesktop.org/src/gst-plugins-ugly/gst-plugins-ugly-0.10.13.tar.gz
wget http://gstreamer.freedesktop.org/src/gst-ffmpeg/gst-ffmpeg-0.10.8.tar.gz
On commence par la compilation de GStreamer (core). L’installation se fera dans le répertoire /opt/gstreamer/gstreamer-0.10.24:
tar zxvf gstreamer-0.10.25.tar.gz
cd gstreamer-0.10.25
./configure –prefix=/opt/gstreamer/gstreamer-0.10.25
make
sudo make install
cd ..
… puis les plugins « base »:
tar zxvf gst-plugins-base-0.10.25.tar.gz
cd gst-plugins-base-0.10.25
PKG_CONFIG_PATH=/opt/gstreamer/gstreamer-0.10.25/lib/pkgconfig:/usr/lib/pkgconfig:/usr/share/pkgconfig ./configure –prefix=/opt/gstreamer/gstreamer-0.10.25
make
sudo make install
cd ..
… puis les plugins « good »:
tar zxvf gst-plugins-good-0.10.17.tar.gz
cd gst-plugins-good-0.10.17
PKG_CONFIG_PATH=/opt/gstreamer/gstreamer-0.10.25/lib/pkgconfig:/usr/lib/pkgconfig:/usr/share/pkgconfig ./configure –prefix=/opt/gstreamer/gstreamer-0.10.25
make
sudo make install
cd ..
… puis les plugins « bad »:
tar zxvf gst-plugins-bad-0.10.17.tar.gz
cd gst-plugins-bad-0.10.17
PKG_CONFIG_PATH=/opt/gstreamer/gstreamer-0.10.25/lib/pkgconfig:/usr/lib/pkgconfig:/usr/share/pkgconfig ./configure –prefix=/opt/gstreamer/gstreamer-0.10.25
make
sudo make install
cd ..
… les plugins « ugly »:
tar zxvf gst-plugins-ugly-0.10.13.tar.gz
cd gst-plugins-ugly-0.10.13
PKG_CONFIG_PATH=/opt/gstreamer/gstreamer-0.10.25/lib/pkgconfig:/usr/lib/pkgconfig:/usr/share/pkgconfig ./configure –prefix=/opt/gstreamer/gstreamer-0.10.25
make
sudo make install
cd ..
… et enfin les plugins FFMPEG (streaming):
tar zxvf gst-ffmpeg-0.10.8.tar.gz
cd gst-ffmpeg-0.10.8
PKG_CONFIG_PATH=/opt/gstreamer/gstreamer-0.10.25/lib/pkgconfig:/usr/lib/pkgconfig:/usr/share/pkgconfig ./configure –prefix=/opt/gstreamer/gstreamer-0.10.25
make
sudo make install
cd ..
Puis on créé un lien symbolique entre le répertoire /opt/gstreamer/current et /opt/gstreamer/gstreamer-0.10.25. Ce lien nous permet d’avoir plusieur version de GStreamer sur notre système.
sudo cp /opt/gstreamer/gstreamer-0.10.25/lib/gstreamer-0.10.25/* /opt/gstreamer/gstreamer-0.10.25/lib/
sudo ln -s /opt/gstreamer/gstreamer-0.10.25/lib /opt/gstreamer/current
On teste enfin l’installation:
/opt/gstreamer/gstreamer-0.10.25/bin/gst-inspect –gst-plugin-path=/opt/gstreamer/current
Pour les plus faineant, voici un script sheel automatisant ces quelques taches
[shell]
#!/bin/sh
# A simple script to get/compile/install GStreamer
# Nicolas Hennion – GPL
#
# Remarks: the version will be installed in the /opt/gstreamer folder
# Change this to the latest version
GST_CORE=0.10.25
GST_BASE=0.10.25
GST_GOOD=0.10.17
GST_BAD=0.10.17
GST_UGLY=0.10.13
GST_FFMPEG=0.10.8
# Do not edit under this line
sudo aptitude build-dep gstreamer0.10-ffmpeg gstreamer0.10-plugins-bad gstreamer0.10-plugins-bad-multiverse gstreamer0.10-plugins-base gstreamer0.10-plugins-good gstreamer0.10-plugins-ugly gstreamer0.10-plugins-ugly-multiverse
sudo aptitude install bison flex git
if [ ! -e gstreamer-$GST_CORE.tar.gz ]
then
wget http://gstreamer.freedesktop.org/src/gstreamer/gstreamer-$GST_CORE.tar.gz
fi
if [ ! -e gst-plugins-base-$GST_BASE.tar.gz ]
then
wget http://gstreamer.freedesktop.org/src/gst-plugins-base/gst-plugins-base-$GST_BASE.tar.gz
fi
if [ ! -e gst-plugins-good-$GST_GOOD.tar.gz ]
then
wget http://gstreamer.freedesktop.org/src/gst-plugins-good/gst-plugins-good-$GST_GOOD.tar.gz
fi
if [ ! -e gst-plugins-bad-$GST_BAD.tar.gz ]
then
wget http://gstreamer.freedesktop.org/src/gst-plugins-bad/gst-plugins-bad-$GST_BAD.tar.gz
fi
if [ ! -e gst-plugins-ugly-$GST_UGLY.tar.gz ]
then
wget http://gstreamer.freedesktop.org/src/gst-plugins-ugly/gst-plugins-ugly-$GST_UGLY.tar.gz
fi
if [ ! -e gst-ffmpeg-$GST_FFMPEG.tar.gz ]
then
wget http://gstreamer.freedesktop.org/src/gst-ffmpeg/gst-ffmpeg-$GST_FFMPEG.tar.gz
fi
sudo mkdir /opt/gstreamer
if [ ! -e gstreamer-$GST_CORE ]
then
tar zxvf gstreamer-$GST_CORE.tar.gz
cd gstreamer-$GST_CORE
./configure –prefix=/opt/gstreamer/gstreamer-$GST_CORE
make
sudo make install
cd ..
fi
if [ ! -e gst-plugins-base-$GST_BASE ]
then
tar zxvf gst-plugins-base-$GST_BASE.tar.gz
cd gst-plugins-base-$GST_BASE
PKG_CONFIG_PATH=/opt/gstreamer/gstreamer-$GST_CORE/lib/pkgconfig:/usr/lib/pkgconfig:/usr/share/pkgconfig ./configure –prefix=/opt/gstreamer/gstreamer-$GST_CORE
make
sudo make install
cd ..
fi
if [ ! -e gst-plugins-good-$GST_GOOD ]
then
tar zxvf gst-plugins-good-$GST_GOOD.tar.gz
cd gst-plugins-good-$GST_GOOD
PKG_CONFIG_PATH=/opt/gstreamer/gstreamer-$GST_CORE/lib/pkgconfig:/usr/lib/pkgconfig:/usr/share/pkgconfig ./configure –prefix=/opt/gstreamer/gstreamer-$GST_CORE
make
sudo make install
cd ..
fi
if [ ! -e gst-plugins-bad-$GST_BAD ]
then
tar zxvf gst-plugins-bad-$GST_BAD.tar.gz
cd gst-plugins-bad-$GST_BAD
PKG_CONFIG_PATH=/opt/gstreamer/gstreamer-$GST_CORE/lib/pkgconfig:/usr/lib/pkgconfig:/usr/share/pkgconfig ./configure –prefix=/opt/gstreamer/gstreamer-$GST_CORE
make
sudo make install
cd ..
fi
if [ ! -e gst-plugins-ugly-$GST_UGLY ]
then
tar zxvf gst-plugins-ugly-$GST_UGLY.tar.gz
cd gst-plugins-ugly-$GST_UGLY
PKG_CONFIG_PATH=/opt/gstreamer/gstreamer-$GST_CORE/lib/pkgconfig:/usr/lib/pkgconfig:/usr/share/pkgconfig ./configure –prefix=/opt/gstreamer/gstreamer-$GST_CORE
make
sudo make install
cd ..
fi
if [ ! -e gst-ffmpeg-$GST_FFMPEG ]
then
tar zxvf gst-ffmpeg-$GST_FFMPEG.tar.gz
cd gst-ffmpeg-$GST_FFMPEG
PKG_CONFIG_PATH=/opt/gstreamer/gstreamer-$GST_CORE/lib/pkgconfig:/usr/lib/pkgconfig:/usr/share/pkgconfig ./configure –prefix=/opt/gstreamer/gstreamer-$GST_CORE
make
sudo make install
cd ..
fi
sudo cp /opt/gstreamer/gstreamer-$GST_CORE/lib/gstreamer-$GST_CORE/* /opt/gstreamer/gstreamer-$GST_CORE/lib/
sudo ln -s /opt/gstreamer/gstreamer-$GST_CORE/lib /opt/gstreamer/current
/opt/gstreamer/gstreamer-$GST_CORE/bin/gst-inspect –gst-plugin-path=/opt/gstreamer/current
[/shell]



 Une borne multimédia est un ordinateur dédié à une fonction bien précise: fournir un accès Internet, écouter de la musique ou regarder un film sont quelques exemples qui me viennent en tête. Si vous avez déjà eu à mettre en place une telle borne, la simplicité d’utilisation et le verrouillage de celle-ci sont des points clés à prendre en compte dès l’installation.
Une borne multimédia est un ordinateur dédié à une fonction bien précise: fournir un accès Internet, écouter de la musique ou regarder un film sont quelques exemples qui me viennent en tête. Si vous avez déjà eu à mettre en place une telle borne, la simplicité d’utilisation et le verrouillage de celle-ci sont des points clés à prendre en compte dès l’installation. 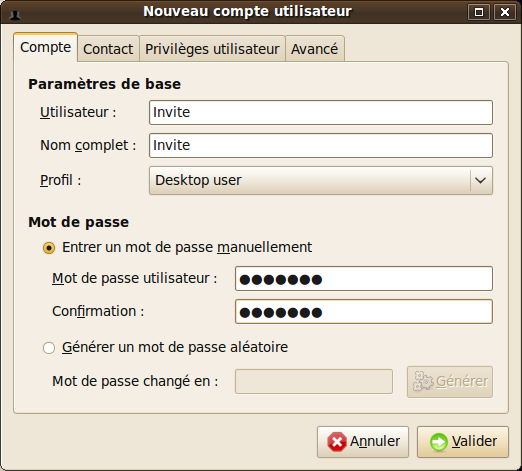
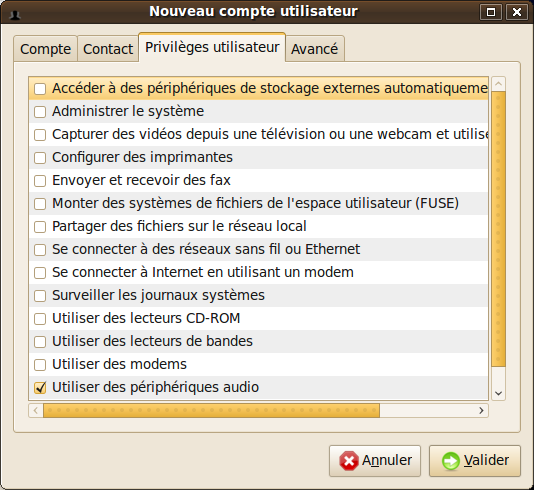
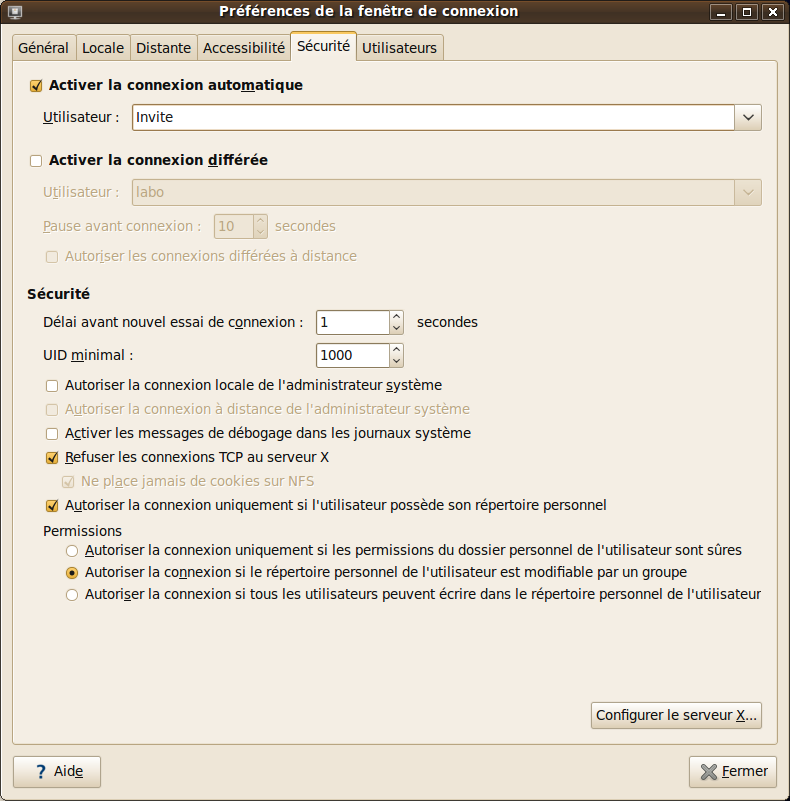

 Le but de ce billet est d’installer un serveur de de virtualisation Xen (
Le but de ce billet est d’installer un serveur de de virtualisation Xen ( Utilisateurs de Nagios, votre rêve va bientôt se réaliser ! Une équipe Suisse travaille sur le saint Graal de la supervision système et réseau. En effet leur projet NConf vient répondre à un besoin récurrent des utilisateurs de Nagios: l’impossibilité d’administrer son serveur via une interface Web.
Utilisateurs de Nagios, votre rêve va bientôt se réaliser ! Une équipe Suisse travaille sur le saint Graal de la supervision système et réseau. En effet leur projet NConf vient répondre à un besoin récurrent des utilisateurs de Nagios: l’impossibilité d’administrer son serveur via une interface Web. Souhaitant effectuer un streaming RTP à partir d’une Webcam, voici un billet sur l’optimisation des paramètres du codec libre X.264 (implémentation libre du codec H.264 ou MPEG-4 AVC –
Souhaitant effectuer un streaming RTP à partir d’une Webcam, voici un billet sur l’optimisation des paramètres du codec libre X.264 (implémentation libre du codec H.264 ou MPEG-4 AVC – 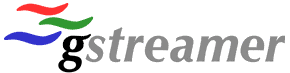
 La sortie de la version 1.0 de VLC Media Player approche à grands pas. Si vous pouvez pas attendre et que vous souhaitez tester cette nouvelle version (en cours de développement) avant tout le monde, je vous propose une méthode d’installation
La sortie de la version 1.0 de VLC Media Player approche à grands pas. Si vous pouvez pas attendre et que vous souhaitez tester cette nouvelle version (en cours de développement) avant tout le monde, je vous propose une méthode d’installation