Je connaissais surtout Gandi pour la qualité de son service de réservation de noms de domaines Internet. Depuis maintenant plusieurs mois, ils se sont lancés dans l’hébergement de serveurs virtualisés. J’ai donc décidé de tester ce nouveau service.
Création du serveur
Basée sur la technologie XEN (logiciel libre de virtualisation), l’hébergement est flexible. Il faut donc choisir un nombre de part (valeur allant de 1 à 16) d’un serveur comportant 64 parts. Il est bien sûr possible de faire évoluer le nombre de parts de son serveur sur simple demande.
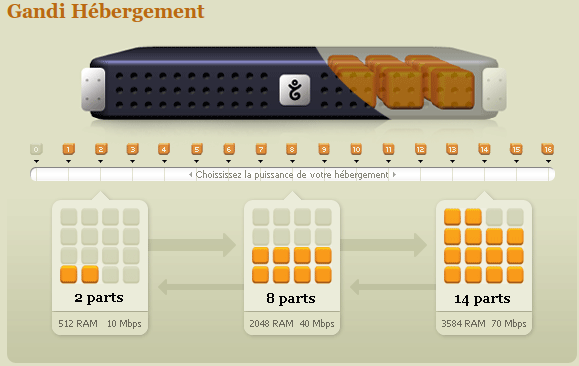
Ainsi, si vous choisissez l’entrée de gamme à 12 Euros (soit 1 seule part), vous avez les caractéristiques suivantes:
- 1/64ème des capacités globales du serveur (CPU, …)
- 1/64ème des 16 Go de mémoire du serveur, soit 256 Mo de RAM garantie (+512 Mo de Swap)
- 1/64ème des capacités réseau, soit 5 Mbits dédiés
- 1/64ème du disque réservé au serveur, soit 5 Go de disque data (+3 Go pour le système)
Bref ce n’est pas une bête de course, mais largement suffisant pour héberger un site Web (blog ou autres), un serveur FTP, SVN, Nagios…
Vient ensuite le choix du système. Les OS suivants sont disponibles:
- Ubuntu 8.04
- Ubuntu 9.04
- Debian 4
- Debian 5
- OpenSuse 10.3
- Fedora Core 8
- Mandriva 2008.0
- Mandriva 2008.1
- CentOS 5
Je trouve qu’il manque des OS de type BSD (FreeBSD ou autres) mais ces derniers ne devraient pas tarder à être disponibles.
Je suis pour ma part partie sur une Ubuntu 8.04 et moins de 10 minutes après la validation de la demande, le serveur était prêt à être utilisé avec un bel accès SSH.
Premiers tests
Au niveau réseau, les caractéristiques sont conformes:
- Premier test IPerf: 4 Mbps.
- Delaie de transit moyen (depuis la france): 20ms
Localisation du serveur (source). Comme on peut le voir mon serveur est hébérgé dans Paris.
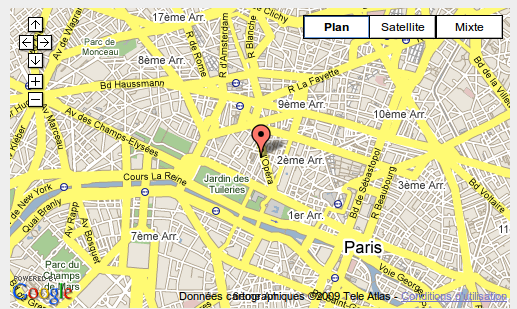
CPU:
$ cat /proc/cpuinfo
processor : 0
vendor_id : AuthenticAMD
cpu family : 15
model : 65
model name : Dual-Core AMD Opteron(tm) Processor 8218
stepping : 3
cpu MHz : 2593.498
cache size : 1024 KB
fdiv_bug : no
hlt_bug : no
f00f_bug : no
coma_bug : no
fpu : yes
fpu_exception : yes
cpuid level : 1
wp : yes
flags : fpu de tsc msr pae cx8 apic cmov pat clflush mmx fxsr sse sse2 ht nx mmxext fxsr_opt 3dnowext 3dnow up pni cmp_legacy cr8legacy ts fid vid ttp tm stc
bogomips : 5188.66
Mémoire:
$ free
total used free shared buffers cached
Mem: 262288 200888 61400 0 38408 116648
-/+ buffers/cache: 45832 216456
Swap: 634556 64 634492
Espace disque:
$ df -k
Filesystem 1K-blocks Used Available Use% Mounted on
/dev/xvda1 2466700 825500 1641196 34% /
varrun 131144 56 131088 1% /var/run
varlock 131144 0 131144 0% /var/lock
udev 131144 20 131124 1% /dev
devshm 131144 0 131144 0% /dev/shm
/dev/xvdb 5160576 141440 4756992 3% /srv/
Quelques installations plus tard, j’ai mes services SVN et FTP qui sont opérationnels.
Après 15 jours…
15 jours plus tard, le serveur est fiable (aucune coupure de service, uptime de 15 jours…).
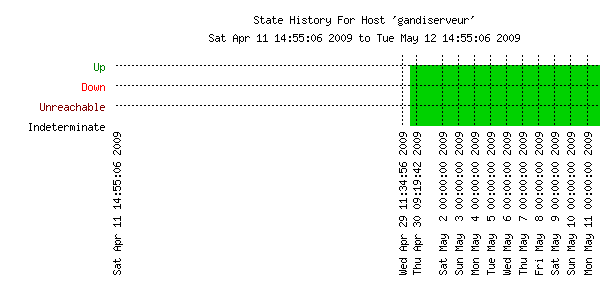
Disponibilité du serveur
A partir de l’interface d’administration Web de Gandi on a accès à des graphes pour la l’occupation CPU, l’utilisation du disque et du réseau:
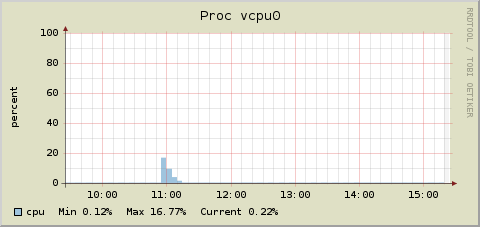



Conclusion
Le service d’hébergement de Gandi est très simple à installé, quelques minutes suffisent pour disposer de son propre serveur. Je trouve le système de « parts » très flexible et conjugué avec les graphes de supervision, il permet de faire évoluer finement les caractéristiques de son serveur en fonction des besoins.

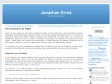
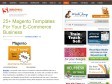


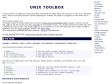
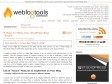
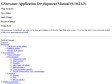
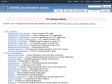

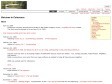

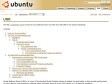

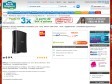

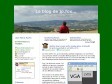





 J’utilise le moteur PHP
J’utilise le moteur PHP 



 GRip
GRip






