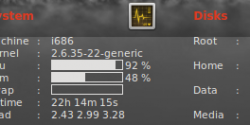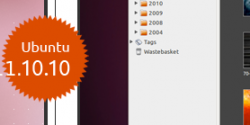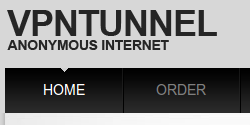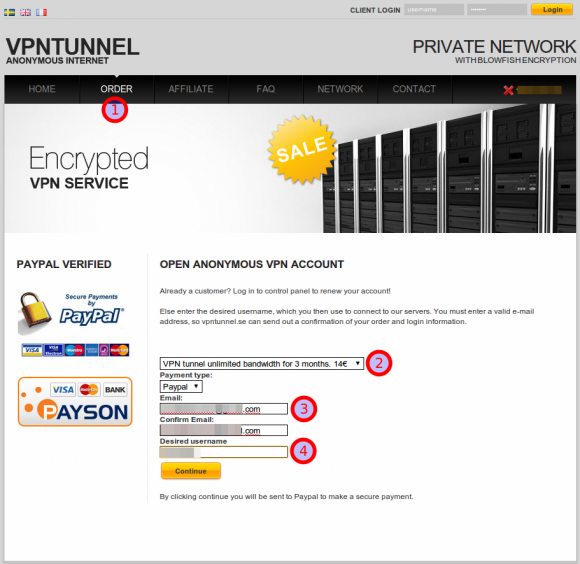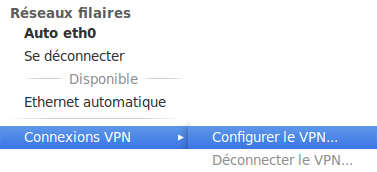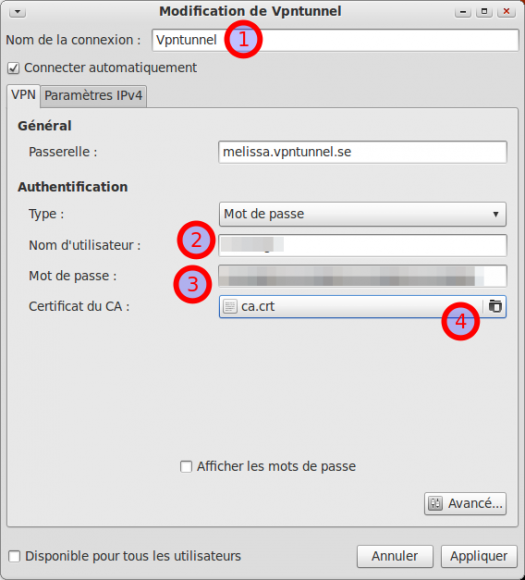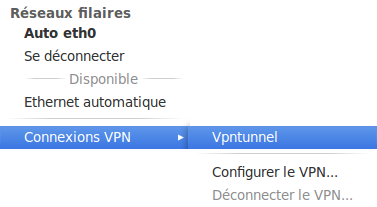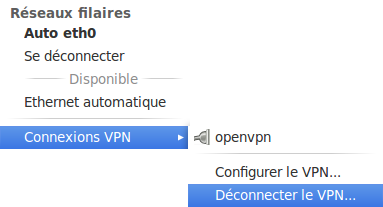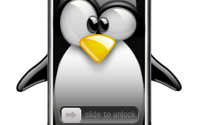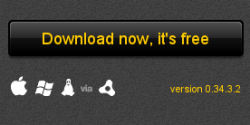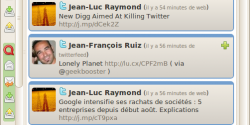Nous allons dans ce billet partager une petite « todo list » des actions que j’effectue après avoir installé une distribution GNU/Linux Ubuntu Desktop. Cette liste est personnelle et me permet d’avoir un environnement de travail qui corresponde à mes besoins. Je compte sur vous pour ajouter vos commentaires et nous faire découvrir de nouvelles choses.
La connaissance s’accroît quand on la partage…
1_ Lancement du script UbuntupostInstall.sh
Ce script shell à pour but d’automatiser toutes une série d’actions que je fais plus ou moins systématiquement quand j’installe un PC sous Ubuntu Desktop. C’est la première chose que je fais sur un nouveau PC.
On peut notamment citer:
- Ajout de dépôts pour avoir de nouveaux logiciels ou des versions plus récentes.
- Installation d’applications indispensable à mes yeux et non présente dans la distribution de base.
- Configuration système standard.
- Voir un liste des actions ici…
2_ De belles fenêtres, de beaux icônes
Le script précédant installe la configuration GTK suivante: Look des fenêtre Equinox et icônes Faenza.
Il faut les activer en allant dans le menu “Système > Préférences > Apparences > Thème > Equinox Evolution“.
3_ Un menu dock comme sous Mac OS X
J’utilise depuis quelques jours Docky et je dois avouer qu’après un début difficile je commence à y prendre goût… Voici mon paramétrage:
et un aperçu de la bête:
4_ Des informations directement sur votre bureau
Mon coté geek fait que j’aime bien connaître ce qui se passe dans ma bécane: son occupation CPU, mémoire, la place disponible sur le disque, les débits réseau, le nom de la musique que je suis en train d’écouter…
Pour cela j’utilise Conky avec la configuration suivante (télécharger mon fichier .conkyrc puis l’adapter à votre configuration):
5_ Configurer le tableau de bord
Rien de très original de ce coté, j’utilise un seul tableau de bord ou l’essentiel des éléments se trouvent en haut à droite de mon écran:
J’utilise l’application me permettant d’avoir un aperçu de mes 2 bureaux virtuels (plus de 2 et je n’arrive pas à m’en sortir :)).
6_ Un beau fond d’écran
Je maintien une base d’environ 70 fond d’écran que je puise dans différentes sources. Par exemple, mon fond d’écran du moment (que je change tout les mois) est disponible ici.
7_ Gestion des mes fichiers personnels
J’utilise le service Dropbox pour sauvegarder et synchroniser mes documents entre mes différentes machines (2 PC GNU/Linux, 1 MBP, 1 iPhone).
Pour adapter la Dropbox à mon environnement GNU/Linux, je fais des liens symboliques entre le répertoire ~/Dropbox et les répertoires systèmes suivants:
bin -> ../bin/: Mes scripts shells
dev -> ../dev/: Le répertoire contenant mes développements en cours
Documents -> ../Documents/: Mes documents persos
Images -> ../Images/: Mes images, photos persos
8_ Mes applications de tous les jours…
J’utilise Docky pour avoir un accès rapide aux applications suivantes:
- ChromiumBrowser: la source libre de Google Chrome, mon navigateur Web par défaut depuis un bon moment… Pour les curieux, voici la liste des plugins que j’utilise.
- Hotot: mon nouveau client de micro blogging pour mes comptes @Twitter et @Identi.ca.
- Pidgin: Chat and co…
- Terminator: Mon terminal, rapide, pratique, multi-fenêtres…
- Shutter: Indispensable pour un bloggeur qui, comme moi, doit faire des copies d’écrans.
- Vlc: Pas mieux pour lire des vidéos.
- Banshee: Pour travailler en musique…
A vous de nous faire découvrir votre monde !