Dans les nouvelles fonctions présentes dans VLC media player 0.9.2, on peut noter la possibilité d’utiliser l’écran comme source de périphérique de capture (testé sous Linux et Mac, à voir sous Windows) . Un bon moyen de faire à moindre frais des screencast facile encoder en OGG/Theora…
Heu c’est quoi un screencast ?
Bonne question… Heureusement, Wikipedia est notre ami…
Un screencast (aussi appelé capture vidéo de l’écran) est un enregistrement vidéo d’un écran d’ordinateur accompagné la plupart du temps d’une narration audio. Bien que le terme screencast ait été défini par Jon Udell en 2004, des outils permettant de faire une capture vidéo de l’écran existaient déjà en 1993 comme par exemple le logiciel Lotus ScreenCam. Les principaux inconvénients de ces anciens outils étaient la taille importante des fichiers qu’ils produisaient et leurs fonctionnalités assez limitées. Les produits les plus récents gèrent des formats de fichier de taille plus restreinte comme le Flash et possèdent des fonctionnalités plus élaborées comme le suivi du pointeur de la souris, et la narration audio.
De la même façon qu’une capture d’écran (screenshot) peut être vu comme une photo de ce que l’utilisateur voit à l’écran, la capture vidéo (screencast) peut être assimilé à un film de ce que l’utilisateur voit à l’écran.
Comment faire un screencast avec VLC media player ?
C’est très simple, il faut dans un premier temps lancer VLC media player (version 0.9.2 ou supérieure).

Puis aller dans le menu Fichier / Ouvrir un périphérique de capture et sélectionner « Ecran » dans la liste.
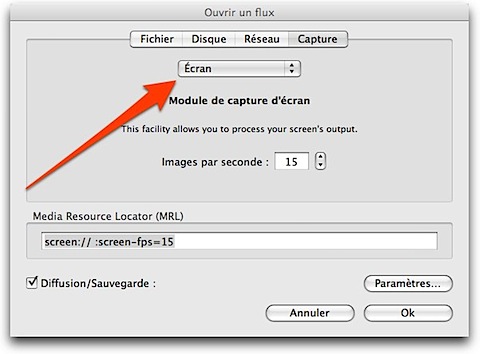
Configurer le « frame rate » (nombre d’image par seconde) à adapter selon vos besoins. Attention plus celui-ci est élevé plus votre fichier vidéo sera gros.
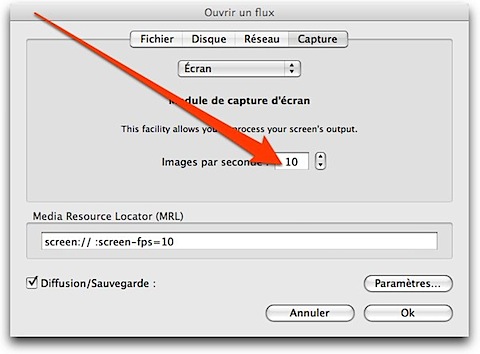
Enfin on active le radio bouton « Diffusion/Sauvegarde » (1) et on passe à la configuration en cliquant sur le bouton « Paramètres » (2).

C’est dans cet écran que l’on va définir le fichier dans lequel le screencast sera stocké. On sélectionne d’abord le type de conteneur en sélectionnant Ogg (par exemple) dans le champ méthode. Puis on sélectionne le codec Theo dans l’option de transcodage vidéo. Enfin on sélectionne l’emplacement du fichier de sortie.
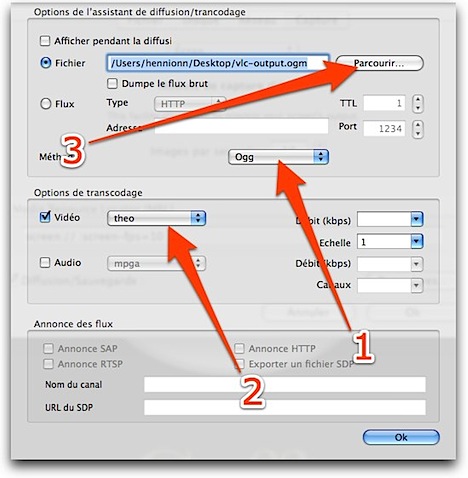
Le début du screencast démarre dès que l’on clique sur le bouton « Ok » suivant:
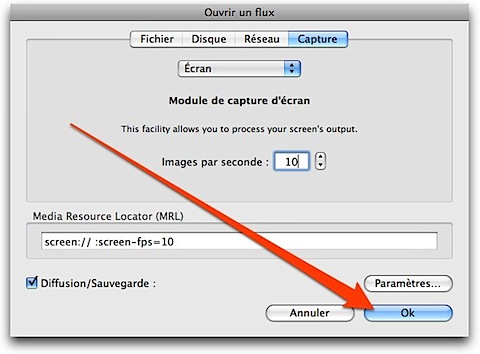
A la fin de votre screencast, il faut cliquer sur le bouton « Stop » pour arrêter la capture.

Exemple de screencast
Voici un exemple de screencast.
Quelques options complémentaires
Il est possible d’ajouter des options en modifiant la ligne de commande (ou la ligne Media Resource Localtor MRL).
–screen-caching <Entier>: Taille du cache pour les captures d’écran, en millisecondes.
–screen-fps <Flottant>: Débit d’images pour la capture.
–screen-top <Entier>: Ordonnée du sous-écran en haut à gauche.
–screen-left <Entier>: Abscisse du sous-écran en haut à gauche.
–screen-width <Entier>: Largeur du sous-écran
–screen-height <Entier>: Hauteur du sous-écran
–screen-follow-mouse, –no-screen-follow-mouse: Suivre la souris lors de la capture d’une partie de l’écran.
A vos screencast !